In today's data-driven world, managing and analyzing large datasets has become a crucial task for professionals across various industries. One of the most common tasks in data analysis is counting unique values in a dataset. This task can be particularly challenging when dealing with large datasets that contain duplicate values. Fortunately, Microsoft Excel provides several methods to count unique values without duplicates easily.
The Importance of Counting Unique Values
Counting unique values is essential in data analysis as it helps to identify the number of distinct items in a dataset. This information can be used to make informed decisions, identify trends, and optimize business processes. For instance, in marketing, counting unique values can help to identify the number of unique customers, products, or services. In finance, it can help to identify the number of unique transactions or accounts.
Methods to Count Unique Values in Excel
Excel provides several methods to count unique values, including using formulas, functions, and pivot tables. Here are some of the most common methods:
Method 1: Using the COUNTIF Function
The COUNTIF function is a simple and effective way to count unique values in Excel. The syntax for the COUNTIF function is:
COUNTIF(range, criteria)
Where range is the range of cells that you want to count, and criteria is the criteria that you want to use to count the unique values.
For example, if you want to count the number of unique values in the range A1:A10, you can use the following formula:
=COUNTIF(A1:A10, "<>" & "")
This formula will count the number of cells in the range A1:A10 that contain a value.
Method 2: Using the COUNTIFS Function
The COUNTIFS function is similar to the COUNTIF function, but it allows you to count unique values based on multiple criteria.
The syntax for the COUNTIFS function is:
COUNTIFS(range1, criteria1, [range2], [criteria2],...)
Where range1, range2, etc. are the ranges of cells that you want to count, and criteria1, criteria2, etc. are the criteria that you want to use to count the unique values.
For example, if you want to count the number of unique values in the range A1:A10 that meet multiple criteria, you can use the following formula:
=COUNTIFS(A1:A10, "<>" & "", B1:B10, "Criteria1")
This formula will count the number of cells in the range A1:A10 that contain a value and meet the criteria in column B.
Method 3: Using the Remove Duplicates Feature
The Remove Duplicates feature is a simple and effective way to count unique values in Excel. To use this feature, select the range of cells that you want to count, and then go to the "Data" tab in the ribbon. Click on the "Remove Duplicates" button, and then select the columns that you want to count.
For example, if you want to count the number of unique values in the range A1:A10, select the range, and then go to the "Data" tab. Click on the "Remove Duplicates" button, and then select column A.
Method 4: Using a Pivot Table
A pivot table is a powerful tool in Excel that allows you to summarize and analyze large datasets. You can use a pivot table to count unique values in Excel by following these steps:
- Select the range of cells that you want to count.
- Go to the "Insert" tab in the ribbon, and then click on the "PivotTable" button.
- Select a cell to insert the pivot table, and then click on the "OK" button.
- Drag the field that you want to count to the "Row Labels" area of the pivot table.
- Right-click on the field, and then select "Value Field Settings".
- Select "Count" as the value field, and then click on the "OK" button.
For example, if you want to count the number of unique values in the range A1:A10, select the range, and then follow the above steps.
Tips and Tricks
Here are some tips and tricks to help you count unique values in Excel:
- Use the COUNTIF and COUNTIFS functions to count unique values based on multiple criteria.
- Use the Remove Duplicates feature to count unique values quickly and easily.
- Use a pivot table to count unique values and summarize large datasets.
- Use the "Distinct Count" function in Excel 2013 and later versions to count unique values.
- Use the "GROUP BY" function in Excel 2013 and later versions to count unique values.
Conclusion
Counting unique values is an essential task in data analysis, and Excel provides several methods to do so. By using the COUNTIF and COUNTIFS functions, the Remove Duplicates feature, or a pivot table, you can count unique values in Excel easily and efficiently. Remember to use the tips and tricks outlined above to help you count unique values like a pro.
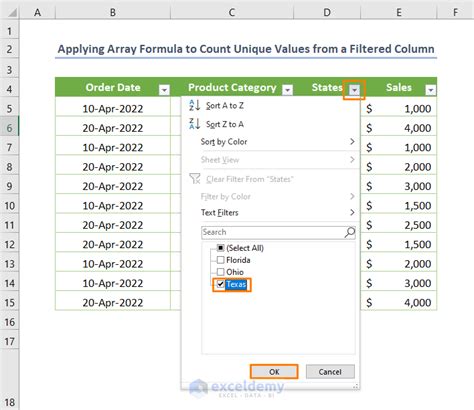
Gallery of Excel Functions
Excel Functions Gallery

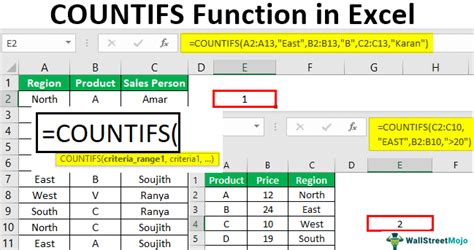
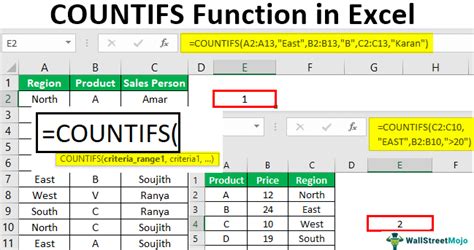
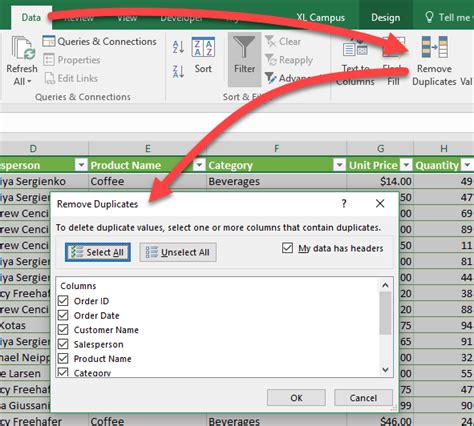

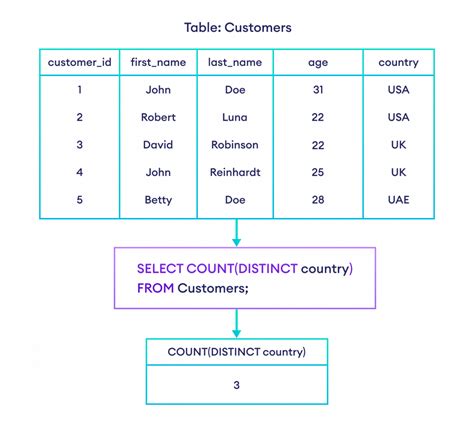
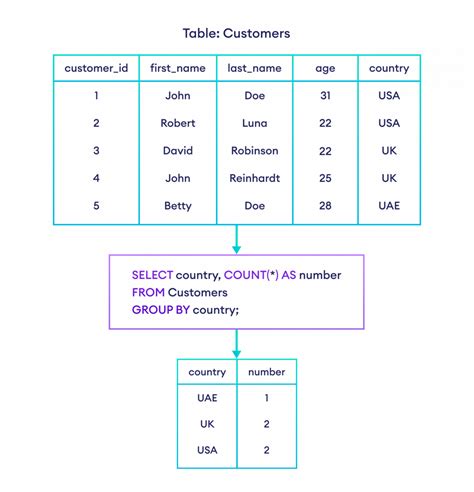

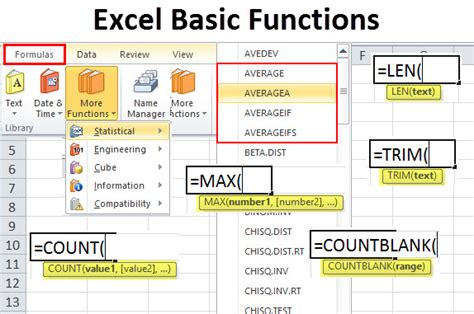
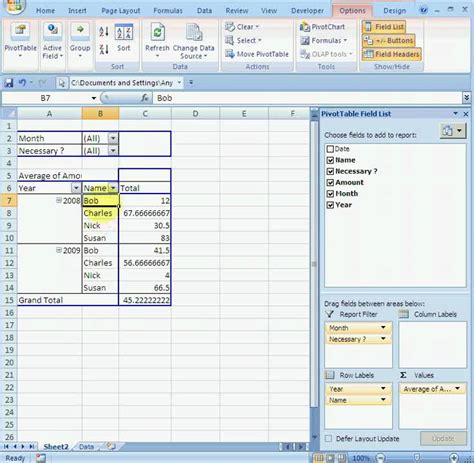
Frequently Asked Questions
Q: What is the best method to count unique values in Excel? A: The best method to count unique values in Excel depends on the complexity of your data and your personal preference. You can use the COUNTIF and COUNTIFS functions, the Remove Duplicates feature, or a pivot table.
Q: How do I use the COUNTIF function to count unique values?
A: To use the COUNTIF function, select the range of cells that you want to count, and then use the syntax =COUNTIF(range, criteria).
Q: How do I use the Remove Duplicates feature to count unique values? A: To use the Remove Duplicates feature, select the range of cells that you want to count, and then go to the "Data" tab in the ribbon. Click on the "Remove Duplicates" button, and then select the columns that you want to count.
Q: How do I use a pivot table to count unique values? A: To use a pivot table, select the range of cells that you want to count, and then go to the "Insert" tab in the ribbon. Click on the "PivotTable" button, and then select a cell to insert the pivot table. Drag the field that you want to count to the "Row Labels" area of the pivot table, and then right-click on the field to select "Value Field Settings". Select "Count" as the value field, and then click on the "OK" button.
