Intro
Master Excel row counting with 5 efficient methods. Learn to count visible rows in filtered tables, dynamic ranges, and datasets with VBA, Power Query, and worksheet functions. Boost productivity with these expert-approved techniques and optimize your data analysis workflow, perfect for Excel users seeking to streamline their spreadsheet management.
Counting visible rows in Excel can be a bit tricky, especially when working with large datasets or multiple sheets. However, there are several ways to achieve this, and we'll explore five methods to help you get the count of visible rows in your Excel spreadsheet.
Why Count Visible Rows?
Before we dive into the methods, let's quickly discuss why counting visible rows is important. In many cases, you may want to exclude hidden rows from your calculations or analysis. For instance, you might need to calculate the average value of a column, but only for the visible rows. Alternatively, you might want to apply formatting or conditional formatting to only the visible rows.
Method 1: Using the SUBTOTAL Function
The SUBTOTAL function is a powerful tool in Excel that allows you to perform calculations on a range of cells, including counting visible rows. To use this function, follow these steps:
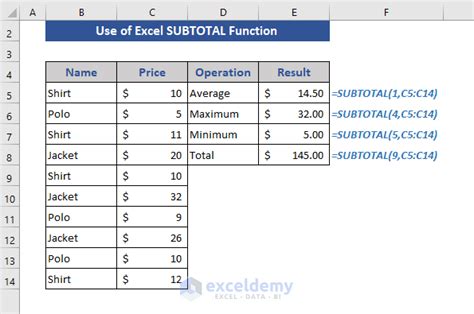
- Select the cell where you want to display the count of visible rows.
- Type
=SUBTOTAL(103,followed by the range of cells you want to count (e.g.,A1:A100). - Close the parentheses and press Enter.
The 103 argument tells Excel to count the number of visible rows in the specified range.
Method 2: Using the COUNT Visible Rows Macro
If you're comfortable with VBA macros, you can create a custom function to count visible rows. Here's an example code snippet:
Function CountVisibleRows(rng As Range) As Long
CountVisibleRows = rng.SpecialCells(xlCellTypeVisible).Rows.Count
End Function
To use this macro, follow these steps:
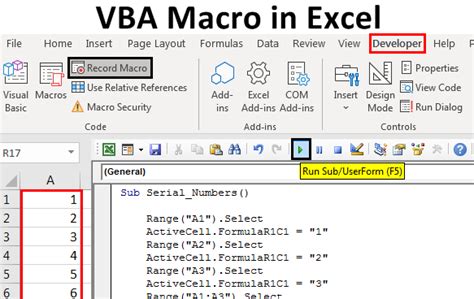
- Open the Visual Basic Editor by pressing
Alt + F11or by navigating to Developer > Visual Basic in the ribbon. - In the Editor, click
Insert>Moduleto create a new module. - Paste the code snippet into the module.
- Save the module and return to your Excel sheet.
- Select the cell where you want to display the count of visible rows.
- Type
=CountVisibleRows(followed by the range of cells you want to count (e.g.,A1:A100). - Close the parentheses and press Enter.
Method 3: Using the COUNTA Function with an IF Statement
This method uses the COUNTA function to count the number of cells with values in the specified range, and then uses an IF statement to exclude hidden rows.
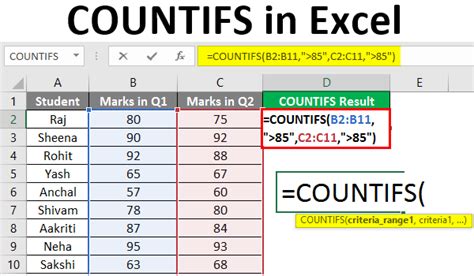
- Select the cell where you want to display the count of visible rows.
- Type
=COUNTA(IF(followed by the range of cells you want to count (e.g.,A1:A100). - Add the following syntax:
, ">""to check for non-blank cells. - Add the following syntax:
, "visible")to count only visible rows. - Close the parentheses and press Enter.
Method 4: Using the AGGREGATE Function
The AGGREGATE function is a powerful tool that allows you to perform calculations on a range of cells, including counting visible rows.
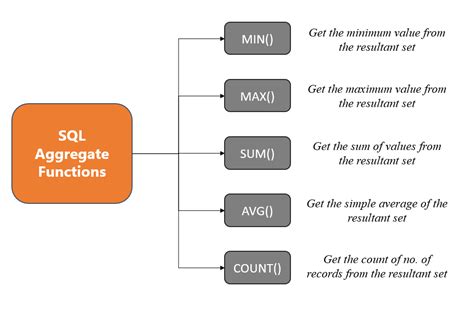
- Select the cell where you want to display the count of visible rows.
- Type
=AGGREGATE(3, 5,followed by the range of cells you want to count (e.g.,A1:A100). - Close the parentheses and press Enter.
The 3 argument tells Excel to count the number of visible rows in the specified range, while the 5 argument ignores hidden rows.
Method 5: Using a Filter and the ROWS Function
This method uses a filter to select only the visible rows, and then uses the ROWS function to count the number of rows.
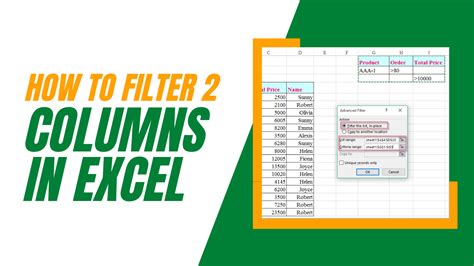
- Select the range of cells you want to count (e.g.,
A1:A100). - Go to Data > Filter in the ribbon to apply a filter to the range.
- Select the filter dropdown and choose
Select Allto select all visible rows. - Select the cell where you want to display the count of visible rows.
- Type
=ROWS(followed by the filtered range (e.g.,A1:A100). - Close the parentheses and press Enter.
Gallery of Counting Visible Rows
Counting Visible Rows Image Gallery
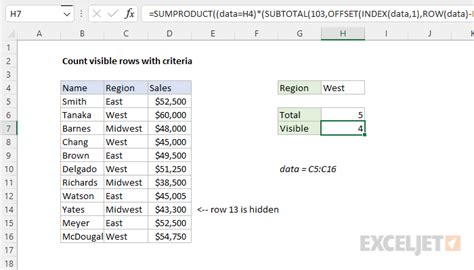
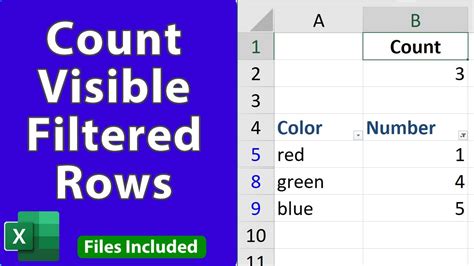
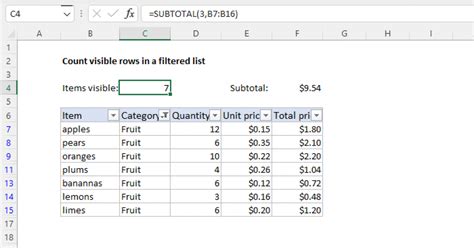
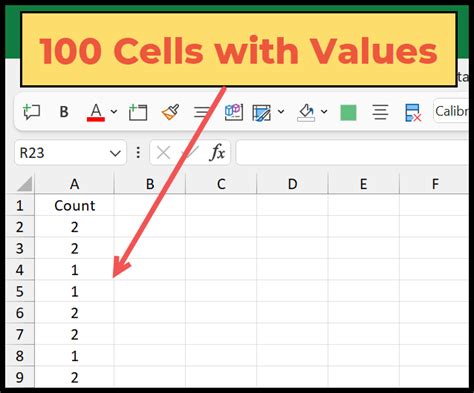
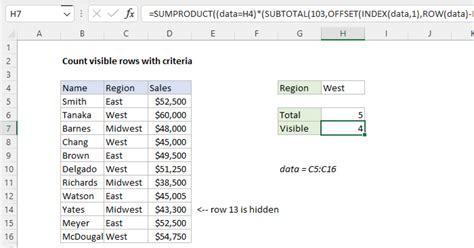
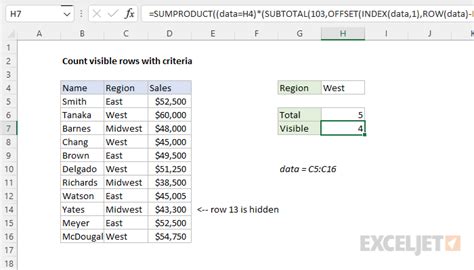
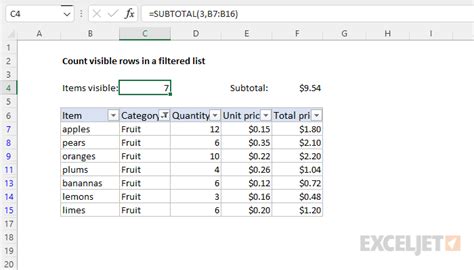
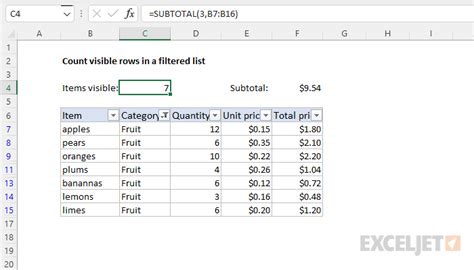
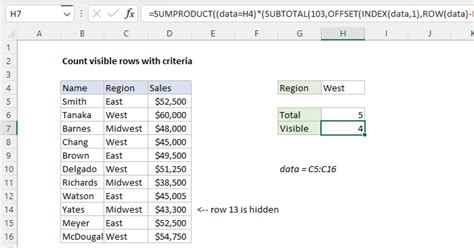
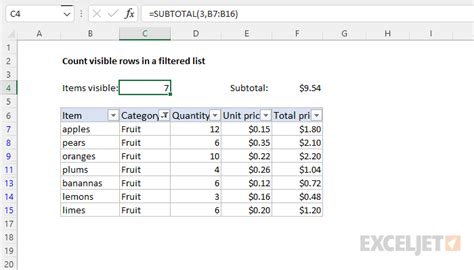
Get the Most Out of Your Excel Data
Counting visible rows is just one of the many ways to analyze and manipulate your Excel data. By mastering these methods, you'll be able to gain deeper insights into your data and make more informed decisions.
We hope this article has helped you learn new ways to count visible rows in Excel. If you have any questions or need further assistance, feel free to ask in the comments section below. Don't forget to share this article with your friends and colleagues who might find it useful!
