Intro
Learn how to create a countdown in Excel with ease. Discover step-by-step methods to calculate days until a deadline, including using formulas and functions like DATEDIF, TODAY, and WORKDAY. Master tracking time intervals, setting reminders, and organizing schedules. Make your countdown days in Excel simple and efficient with expert tips.
Are you tired of manually counting down days in Excel? Do you struggle with creating formulas to calculate the number of days between two dates? Look no further! In this article, we'll explore the easiest ways to countdown days in Excel, making your life easier and more efficient.
Whether you're a business owner, a project manager, or an individual trying to keep track of deadlines, being able to calculate the number of days between two dates is an essential skill. Excel offers several ways to achieve this, and we'll cover the most straightforward methods.
Why Count Down Days in Excel?
Before we dive into the solutions, let's quickly discuss why counting down days in Excel is useful. Here are a few scenarios where this skill comes in handy:
- Tracking project deadlines and milestones
- Calculating employee leave or vacation days
- Monitoring product expiration dates or warranty periods
- Scheduling events or appointments
Now that we've established the importance of counting down days in Excel, let's get started!
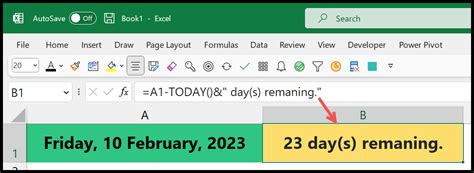
Method 1: Using the DATEDIF Function
The DATEDIF function is a powerful and flexible formula that calculates the difference between two dates in a specified interval (days, months, or years). To use this function, follow these steps:
- Enter the start date in cell A1 and the end date in cell B1.
- In cell C1, enter the formula:
=DATEDIF(A1, B1, "D") - Press Enter to calculate the result.
The "D" argument specifies that you want to calculate the difference in days.
Method 2: Using the DAYS Function
The DAYS function is a simpler alternative to the DATEDIF function, introduced in Excel 2016. To use this function, follow these steps:
- Enter the start date in cell A1 and the end date in cell B1.
- In cell C1, enter the formula:
=DAYS(B1, A1) - Press Enter to calculate the result.
This function automatically calculates the difference in days between the two dates.
Method 3: Using a Simple Formula
If you don't have access to the DATEDIF or DAYS functions, or prefer a more straightforward approach, you can use a simple formula:
- Enter the start date in cell A1 and the end date in cell B1.
- In cell C1, enter the formula:
=B1-A1 - Press Enter to calculate the result.
This formula subtracts the start date from the end date, giving you the difference in days.
Common Errors and Troubleshooting
When working with date calculations in Excel, it's essential to be aware of common errors and how to troubleshoot them.
- Date formatting issues: Ensure that your dates are formatted correctly, using the mm/dd/yyyy or dd/mm/yyyy format.
- Incorrect date order: Double-check that your start date is earlier than your end date.
- Function syntax errors: Verify that your formula syntax is correct, paying attention to commas, parentheses, and quotation marks.
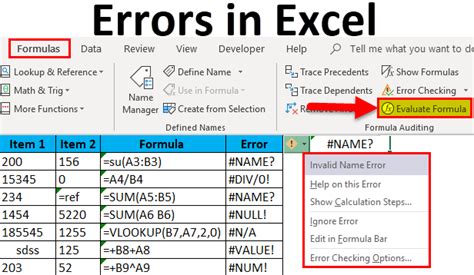
Tips and Variations
Here are some additional tips and variations to enhance your countdown skills:
- Counting down to a specific date: Use the TODAY() function to calculate the number of days until a specific date.
- Excluding weekends and holidays: Use the NETWORKDAYS function to exclude weekends and holidays from your countdown.
- Calculating days between two dates in different formats: Use the TEXT function to convert dates to a specific format before calculating the difference.
Real-World Applications
Counting down days in Excel has numerous real-world applications, including:
- Project management: Track project deadlines, milestones, and task completion dates.
- Employee management: Calculate employee leave, vacation days, or time-off requests.
- Marketing and sales: Count down to product launch dates, promotions, or special events.
- Personal finance: Track bill due dates, payment schedules, or investment maturity dates.
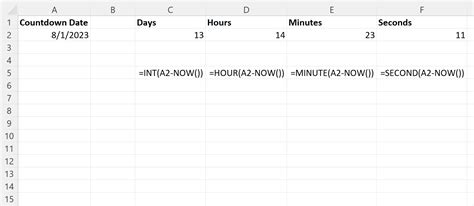
Conclusion: Taking Your Countdown Skills to the Next Level
Mastering the art of counting down days in Excel can revolutionize the way you manage projects, track deadlines, and make informed decisions. By using the methods outlined in this article, you'll be able to:
- Easily calculate the number of days between two dates
- Identify and troubleshoot common errors
- Apply countdown skills to various real-world scenarios
Take your Excel skills to the next level by practicing these techniques and exploring more advanced formulas and functions.
Gallery of Excel Countdown Images
Excel Countdown Image Gallery
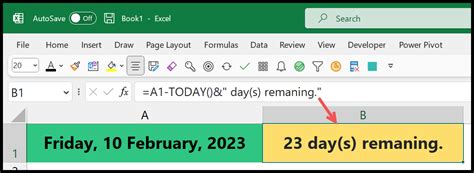

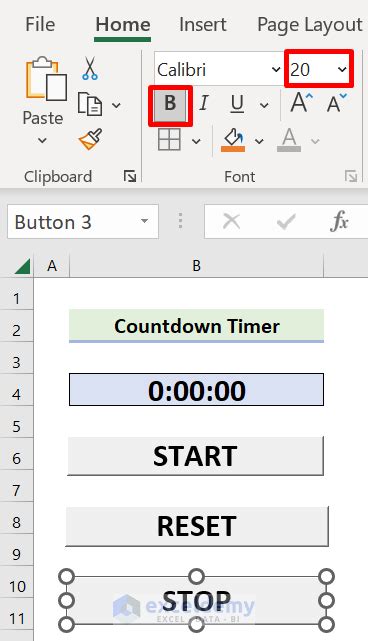
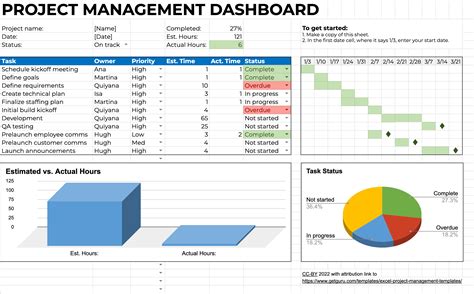
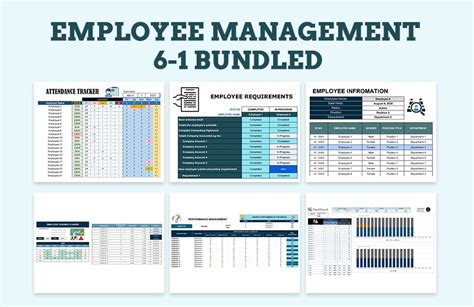
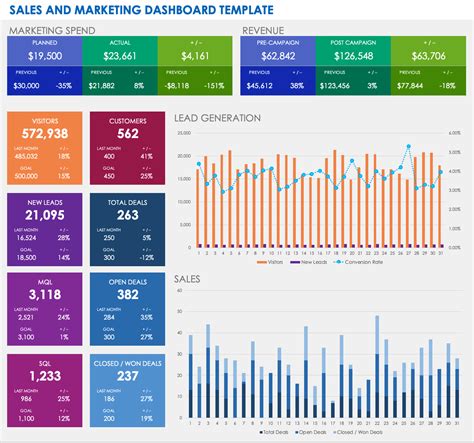
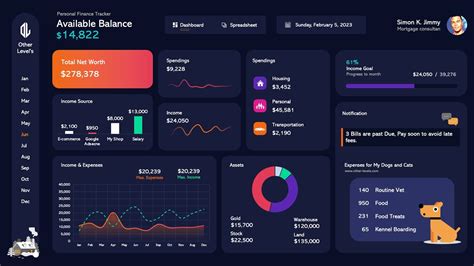
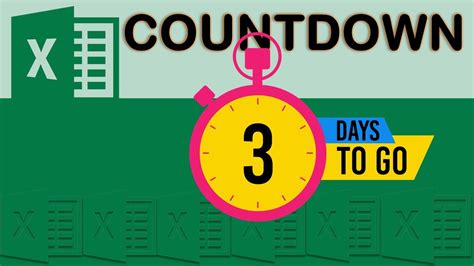
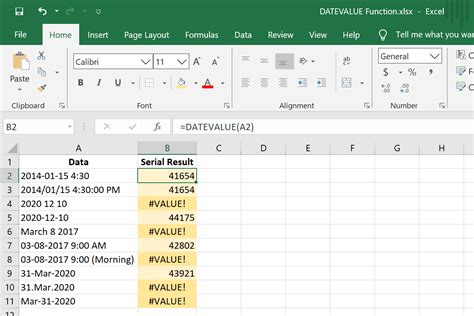
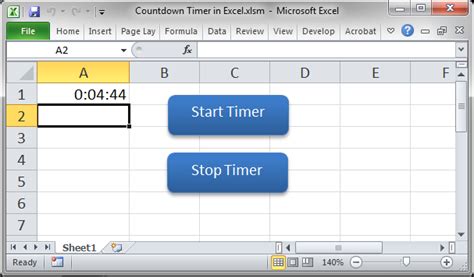
We hope you found this article helpful in mastering the art of counting down days in Excel. If you have any questions or need further assistance, please don't hesitate to ask in the comments below.
