Counting blank cells in Excel can be a tedious task, especially when working with large datasets. Fortunately, there are several ways to accomplish this task efficiently. In this article, we will explore five different methods to count blank cells in Excel, each with its own strengths and use cases.
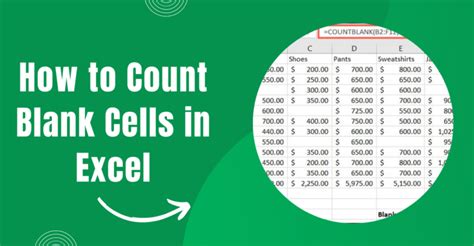
Method 1: Using the COUNTBLANK Function
The COUNTBLANK function is a built-in Excel function that specifically designed to count blank cells. The syntax for this function is:
COUNTBLANK(range)
Where range is the range of cells you want to count.
For example, if you want to count the number of blank cells in the range A1:A10, you can use the following formula:
=COUNTBLANK(A1:A10)
This will return the number of blank cells in the specified range.
How to Use the COUNTBLANK Function
To use the COUNTBLANK function, follow these steps:
- Select the cell where you want to display the count of blank cells.
- Type "=COUNTBLANK(" and select the range of cells you want to count.
- Close the parenthesis and press Enter.
The COUNTBLANK function is a simple and efficient way to count blank cells in Excel. However, it only works for a single range of cells. If you need to count blank cells across multiple ranges, you may need to use a different method.
Method 2: Using the COUNTIF Function
The COUNTIF function is a more versatile function that can be used to count cells based on a specific condition. To count blank cells using the COUNTIF function, you can use the following formula:
=COUNTIF(range, "")
This formula counts the number of cells in the specified range that are blank.
For example, if you want to count the number of blank cells in the range A1:A10, you can use the following formula:
=COUNTIF(A1:A10, "")
This will return the same result as the COUNTBLANK function.
How to Use the COUNTIF Function
To use the COUNTIF function, follow these steps:
- Select the cell where you want to display the count of blank cells.
- Type "=COUNTIF(" and select the range of cells you want to count.
- Type '""' (double quotes with nothing in between) to specify the condition.
- Close the parenthesis and press Enter.
The COUNTIF function is a powerful tool that can be used to count cells based on a variety of conditions. However, it may be slower than the COUNTBLANK function for large datasets.
Method 3: Using the COUNTA Function
The COUNTA function is another built-in Excel function that counts the number of cells in a range that are not blank. To count blank cells using the COUNTA function, you can use the following formula:
=COUNTA(range) - COUNT(range)
This formula counts the number of cells in the specified range that are not blank, and then subtracts the number of cells that contain a value.
For example, if you want to count the number of blank cells in the range A1:A10, you can use the following formula:
=COUNTA(A1:A10) - COUNT(A1:A10)
This will return the same result as the COUNTBLANK function.
How to Use the COUNTA Function
To use the COUNTA function, follow these steps:
- Select the cell where you want to display the count of blank cells.
- Type "=COUNTA(" and select the range of cells you want to count.
- Type "-" and then "=COUNT(" and select the same range of cells.
- Close the parenthesis and press Enter.
The COUNTA function is a simple and efficient way to count blank cells in Excel. However, it may not work correctly if the range contains formulas that return a blank value.
Method 4: Using VBA Macro
If you need to count blank cells across multiple ranges or worksheets, you can use a VBA macro. A VBA macro is a set of instructions that can be executed automatically in Excel.
To count blank cells using a VBA macro, follow these steps:
- Open the Visual Basic Editor by pressing Alt + F11 or by navigating to Developer > Visual Basic in the ribbon.
- In the Visual Basic Editor, click Insert > Module to insert a new module.
- Paste the following code into the module:
Sub CountBlankCells() Dim rng As Range Dim blankCount As Long blankCount = 0 For Each rng In Selection If rng.Value = "" Then blankCount = blankCount + 1 End If Next rng MsgBox "Number of blank cells: " & blankCount End Sub
- Save the module by clicking File > Save or by pressing Ctrl + S.
- Return to the Excel worksheet and select the range of cells you want to count.
- Press Alt + F8 to run the macro.
The VBA macro will count the number of blank cells in the selected range and display the result in a message box.
Method 5: Using Power Query
Power Query is a powerful data manipulation tool in Excel that can be used to count blank cells. To count blank cells using Power Query, follow these steps:
- Select the range of cells you want to count.
- Go to the Data tab in the ribbon and click From Table/Range.
- In the Query Editor, click Add Column > Custom Column.
- In the Custom Column dialog box, enter the following formula:
= if [Column1] = "" then 1 else 0
- Click OK to add the custom column.
- Click Group By > Group By and select the custom column.
- In the Group By dialog box, select Sum as the aggregation function.
- Click OK to apply the grouping.
The Power Query will count the number of blank cells in the selected range and display the result in a new column.
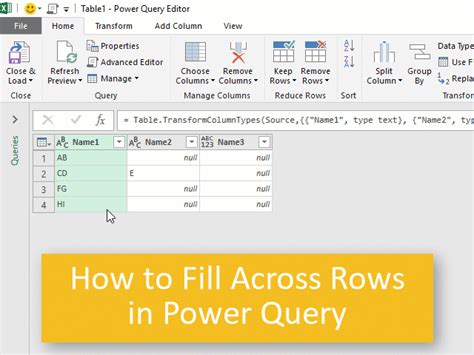
Gallery of Counting Blank Cells in Excel
Count Blank Cells in Excel Image Gallery
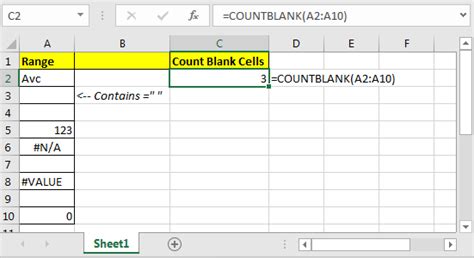
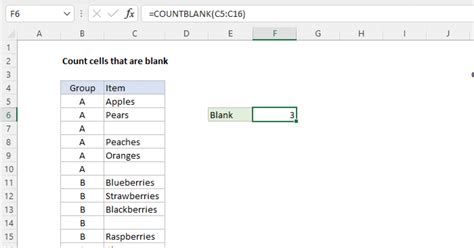
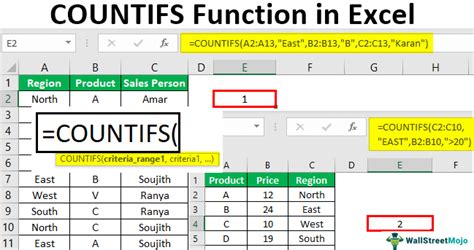
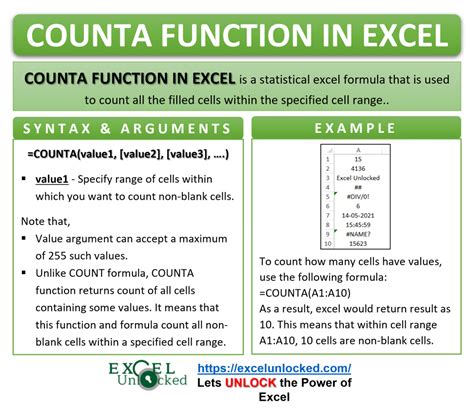
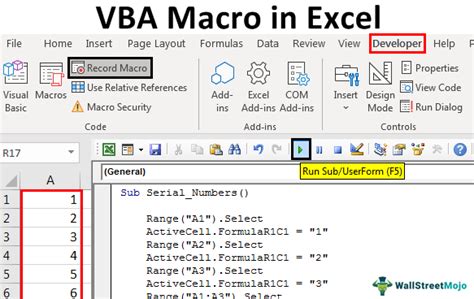
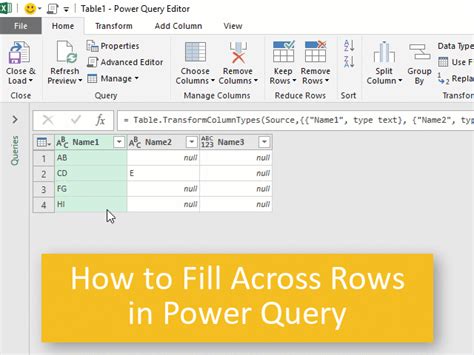
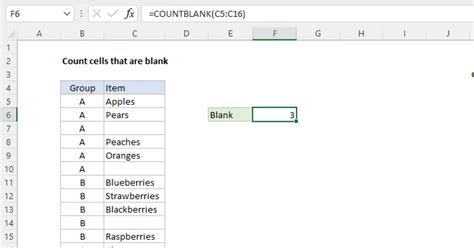
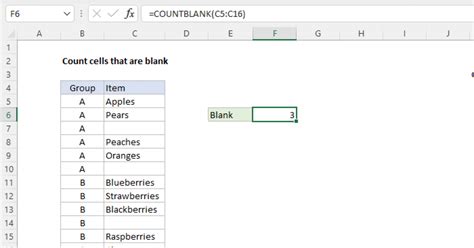
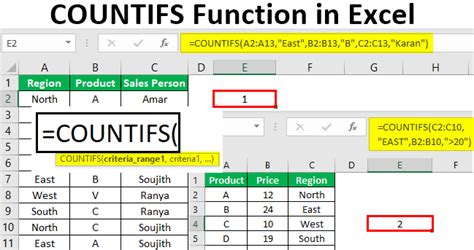
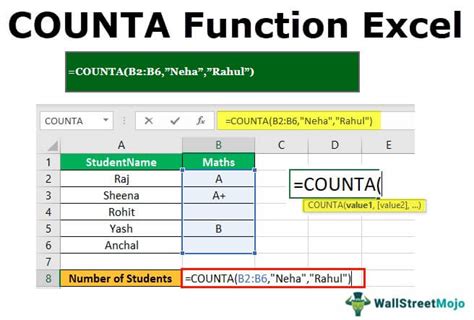
In conclusion, there are several ways to count blank cells in Excel, each with its own strengths and use cases. The COUNTBLANK function is a simple and efficient way to count blank cells, while the COUNTIF function is more versatile and can be used to count cells based on a specific condition. The COUNTA function can also be used to count blank cells, but may not work correctly if the range contains formulas that return a blank value. VBA macros and Power Query can also be used to count blank cells, but require more advanced skills and knowledge.
