Using checkboxes in Google Sheets can greatly enhance the user experience and make data collection more efficient. One of the most powerful functions to use in conjunction with checkboxes is the COUNTIF function, which allows you to count cells based on specific criteria. In this article, we will explore five ways to use COUNTIF with checkboxes in Google Sheets, providing you with a comprehensive understanding of how to harness the power of this combination.
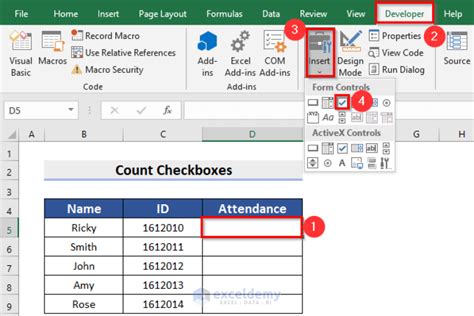
Understanding the Basics of COUNTIF and Checkboxes
Before diving into the examples, it's essential to understand how COUNTIF and checkboxes work in Google Sheets. The COUNTIF function counts the number of cells in a range that meet a specified condition. Checkboxes, on the other hand, are interactive tools that allow users to select or deselect options. By combining these two features, you can create powerful and dynamic spreadsheets.
1. Counting Checked Checkboxes
One of the most straightforward ways to use COUNTIF with checkboxes is to count the number of checked boxes in a range. To do this, you can use the following formula:
=COUNTIF(range, TRUE)
Replace "range" with the cell range containing the checkboxes you want to count. This formula will return the number of checkboxes that are checked.
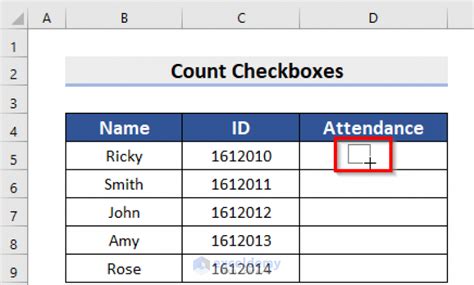
2. Counting Unchecked Checkboxes
To count the number of unchecked checkboxes, you can use the following formula:
=COUNTIF(range, FALSE)
This formula works similarly to the previous one, but it returns the number of checkboxes that are unchecked.
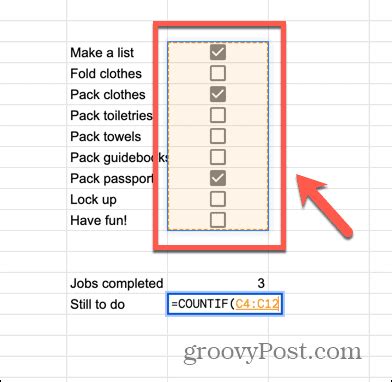
3. Counting Checkboxes Based on Multiple Criteria
You can also use COUNTIF to count checkboxes based on multiple criteria. For example, suppose you have a range of checkboxes and a corresponding range of values, and you want to count the number of checkboxes that are checked and correspond to a specific value. You can use the following formula:
=COUNTIFS(checkbox_range, TRUE, value_range, value)
Replace "checkbox_range" with the range containing the checkboxes, "value_range" with the range containing the values, and "value" with the specific value you want to match.
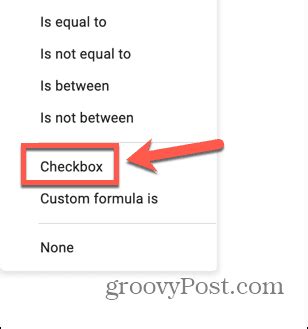
4. Counting Checkboxes in a Specific Column or Row
If you want to count checkboxes in a specific column or row, you can use the following formulas:
=COUNTIF(column_range, TRUE)
=COUNTIF(row_range, TRUE)
Replace "column_range" with the range containing the checkboxes in the specific column, and "row_range" with the range containing the checkboxes in the specific row.
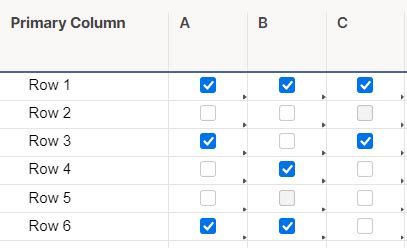
5. Using COUNTIF with Checkboxes in a Pivot Table
Finally, you can use COUNTIF with checkboxes in a pivot table to summarize data. To do this, create a pivot table with the checkbox range as the data range, and then use the following formula in the "Values" field:
=COUNTIF(checkbox_range, TRUE)
This will display the count of checked checkboxes in the pivot table.
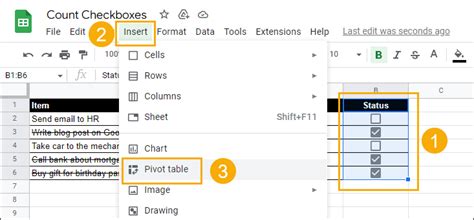
Gallery of COUNTIF and Checkboxes in Google Sheets
COUNTIF and Checkboxes Image Gallery
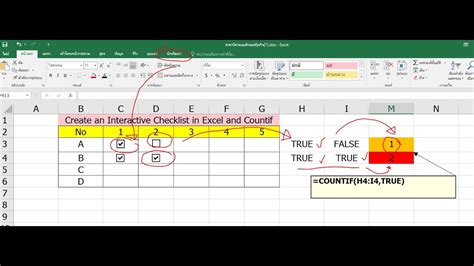
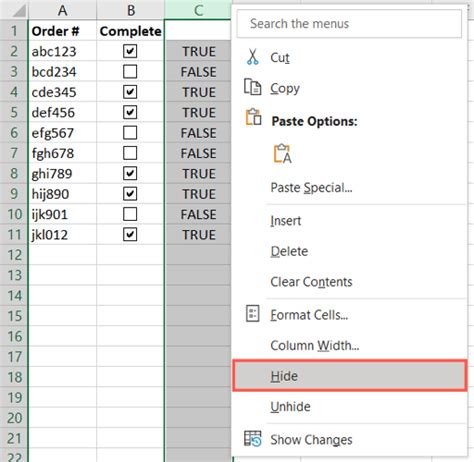
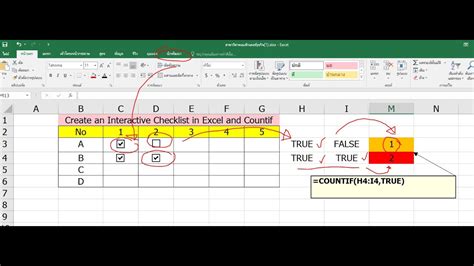
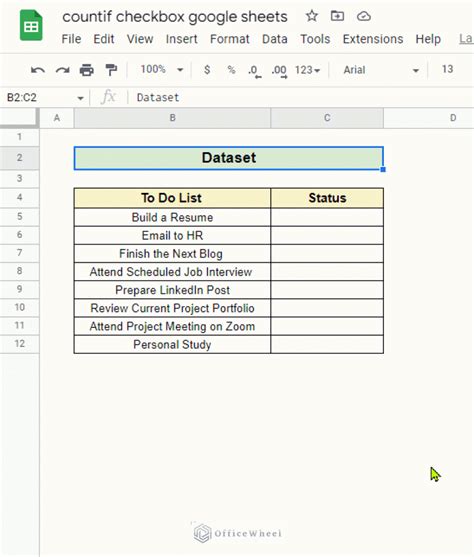
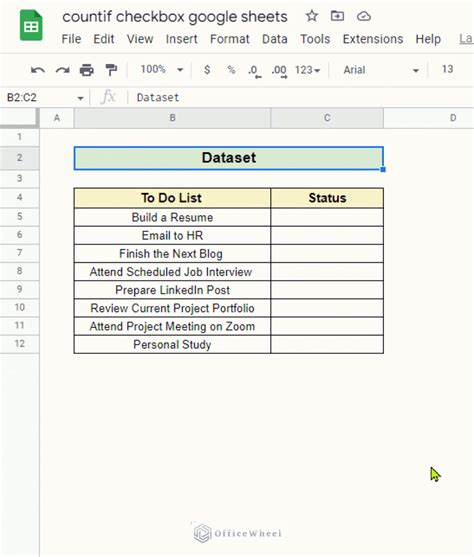
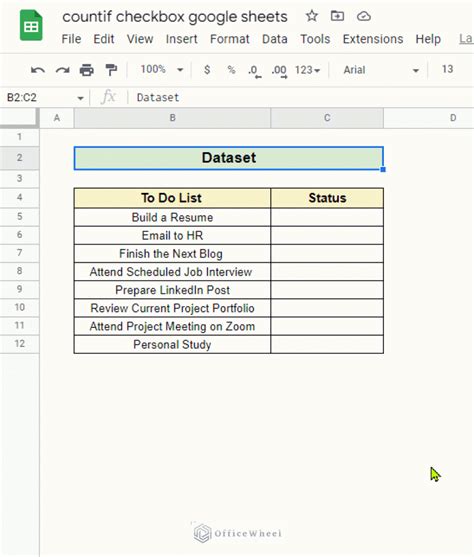
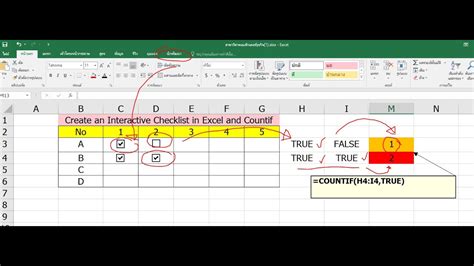
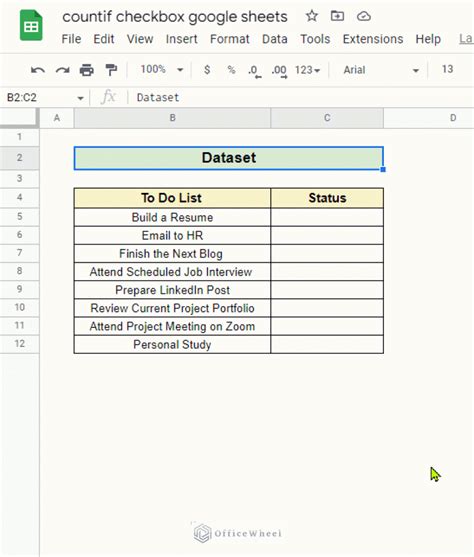
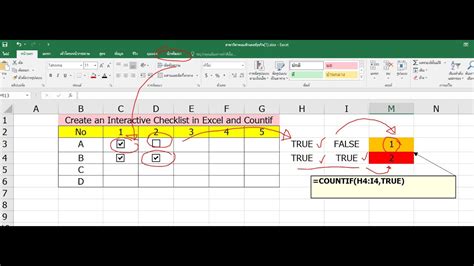
By mastering the combination of COUNTIF and checkboxes in Google Sheets, you can unlock new possibilities for data analysis and visualization. Whether you're a spreadsheet expert or just starting out, these five examples will help you take your skills to the next level.
What's your favorite way to use COUNTIF with checkboxes in Google Sheets? Share your examples and tips in the comments below!
