Using the COUNTIF function in Excel can be a powerful tool for analyzing and manipulating data. One of the most useful applications of COUNTIF is when you need to count cells based on specific criteria, but the data is located in another sheet. This can be particularly helpful when working with large datasets or when you need to summarize data from multiple sheets.
In this article, we will explore five ways to use COUNTIF from another sheet, along with practical examples and step-by-step instructions.
What is COUNTIF?
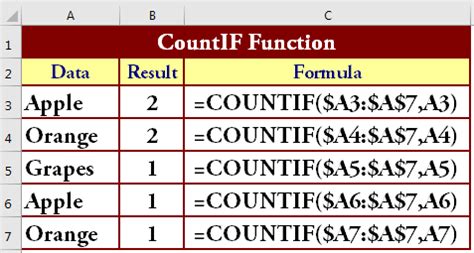
Before diving into the ways to use COUNTIF from another sheet, let's briefly review what COUNTIF is. The COUNTIF function is a statistical function in Excel that counts the number of cells in a range that meet a specific condition. The syntax for COUNTIF is:
COUNTIF(range, criteria)
Where range is the range of cells you want to count, and criteria is the condition you want to apply.
Method 1: Using the Sheet Name
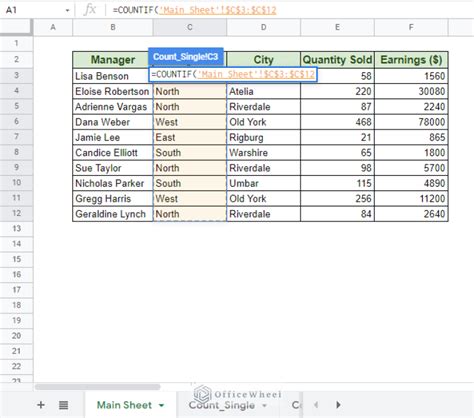
One way to use COUNTIF from another sheet is by specifying the sheet name in the range. For example, if you have a sheet named "Sales" and you want to count the number of cells in the range A1:A10 that meet a specific condition, you can use the following formula:
=COUNTIF(Sales!A1:A10, "condition")
Where "condition" is the criteria you want to apply.
Example:
Suppose you have a sheet named "Sales" with the following data:
| Sales |
|---|
| 100 |
| 200 |
| 300 |
| 400 |
| 500 |
And you want to count the number of cells that contain the value "200". You can use the following formula:
=COUNTIF(Sales!A1:A5, 200)
This formula will return the value 1, indicating that there is one cell in the range A1:A5 that meets the condition.
Method 2: Using the INDIRECT Function
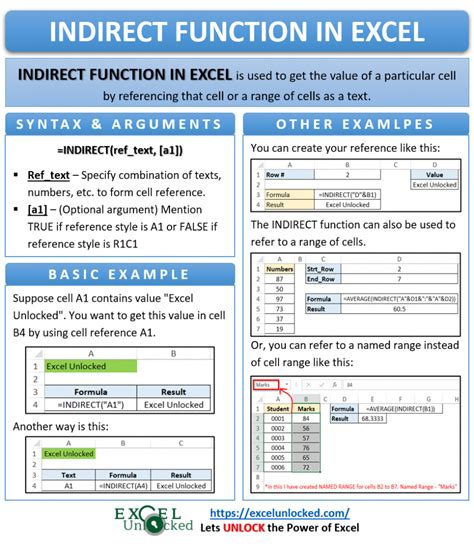
Another way to use COUNTIF from another sheet is by using the INDIRECT function. The INDIRECT function returns a reference to a range or cell based on a text string. You can use the INDIRECT function to create a dynamic reference to the range you want to count.
For example:
=COUNTIF(INDIRECT("'Sales'!A1:A10"), "condition")
Where "condition" is the criteria you want to apply.
Example:
Suppose you have a sheet named "Sales" with the following data:
| Sales |
|---|
| 100 |
| 200 |
| 300 |
| 400 |
| 500 |
And you want to count the number of cells that contain the value "200". You can use the following formula:
=COUNTIF(INDIRECT("'Sales'!A1:A5"), 200)
This formula will return the value 1, indicating that there is one cell in the range A1:A5 that meets the condition.
Method 3: Using the CHOOSE Function
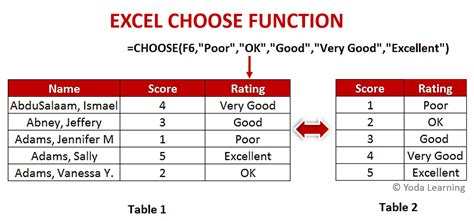
The CHOOSE function is another way to use COUNTIF from another sheet. The CHOOSE function returns a value from a list of values based on a position number. You can use the CHOOSE function to create a dynamic reference to the range you want to count.
For example:
=COUNTIF(CHOOSE(1, Sales!A1:A10), "condition")
Where "condition" is the criteria you want to apply.
Example:
Suppose you have a sheet named "Sales" with the following data:
| Sales |
|---|
| 100 |
| 200 |
| 300 |
| 400 |
| 500 |
And you want to count the number of cells that contain the value "200". You can use the following formula:
=COUNTIF(CHOOSE(1, Sales!A1:A5), 200)
This formula will return the value 1, indicating that there is one cell in the range A1:A5 that meets the condition.
Method 4: Using the INDEX/MATCH Function
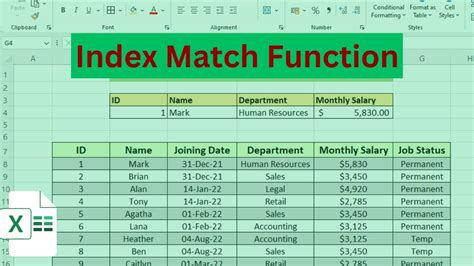
The INDEX/MATCH function is another way to use COUNTIF from another sheet. The INDEX/MATCH function returns a value from a range based on a position number. You can use the INDEX/MATCH function to create a dynamic reference to the range you want to count.
For example:
=COUNTIF(INDEX(Sales!A1:A10, MATCH("condition", Sales!A1:A10, 0)), "condition")
Where "condition" is the criteria you want to apply.
Example:
Suppose you have a sheet named "Sales" with the following data:
| Sales |
|---|
| 100 |
| 200 |
| 300 |
| 400 |
| 500 |
And you want to count the number of cells that contain the value "200". You can use the following formula:
=COUNTIF(INDEX(Sales!A1:A5, MATCH(200, Sales!A1:A5, 0)), 200)
This formula will return the value 1, indicating that there is one cell in the range A1:A5 that meets the condition.
Method 5: Using the VLOOKUP Function
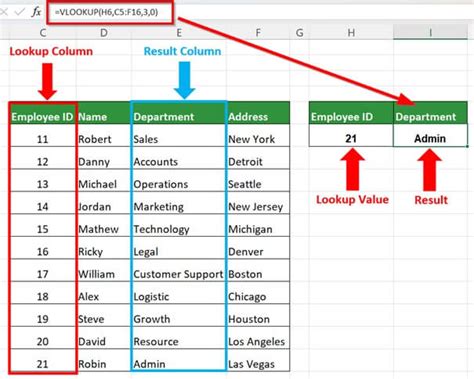
The VLOOKUP function is another way to use COUNTIF from another sheet. The VLOOKUP function returns a value from a range based on a lookup value. You can use the VLOOKUP function to create a dynamic reference to the range you want to count.
For example:
=COUNTIF(VLOOKUP("condition", Sales!A1:B10, 2, FALSE), "condition")
Where "condition" is the criteria you want to apply.
Example:
Suppose you have a sheet named "Sales" with the following data:
| Sales | Value |
|---|---|
| 100 | 1000 |
| 200 | 2000 |
| 300 | 3000 |
| 400 | 4000 |
| 500 | 5000 |
And you want to count the number of cells that contain the value "200". You can use the following formula:
=COUNTIF(VLOOKUP(200, Sales!A1:B5, 2, FALSE), 200)
This formula will return the value 1, indicating that there is one cell in the range A1:A5 that meets the condition.
Gallery of COUNTIF Functions
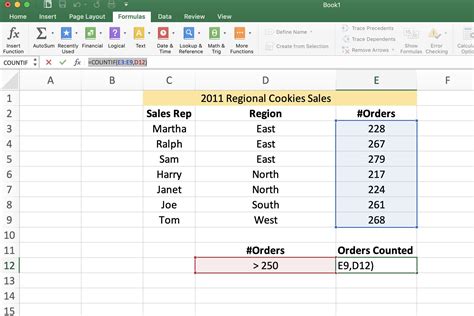
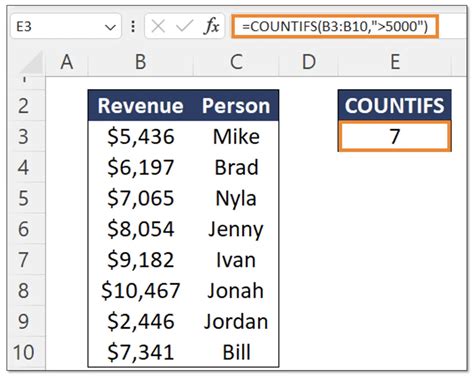
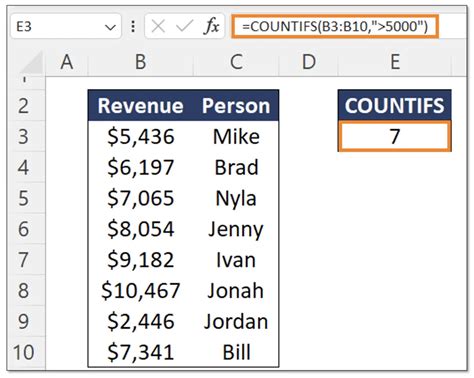
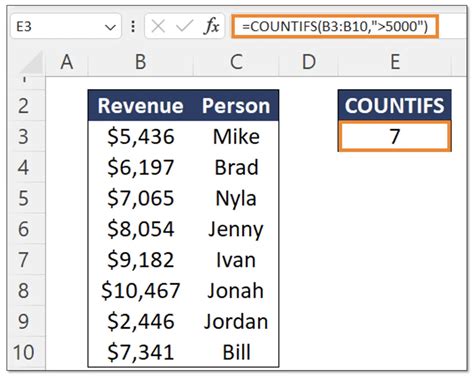
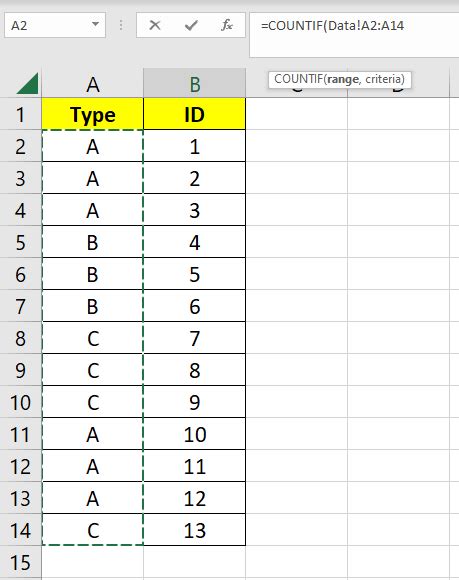
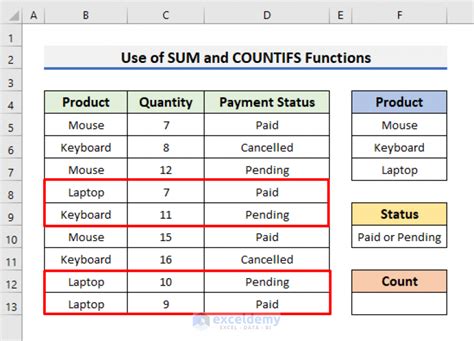
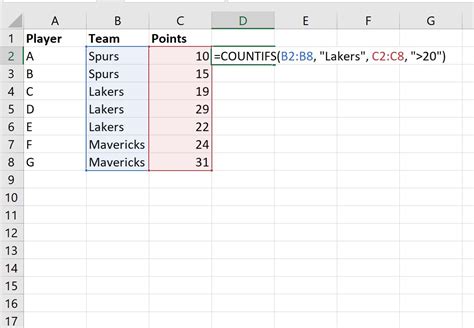
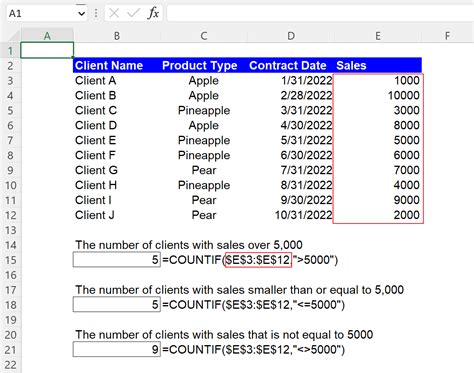
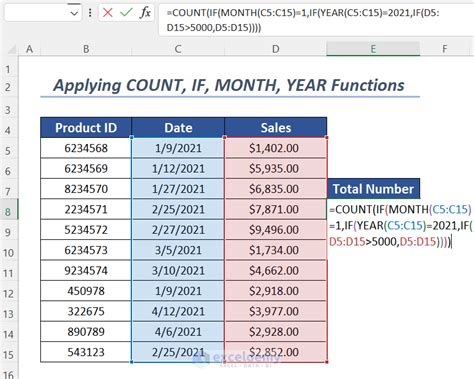
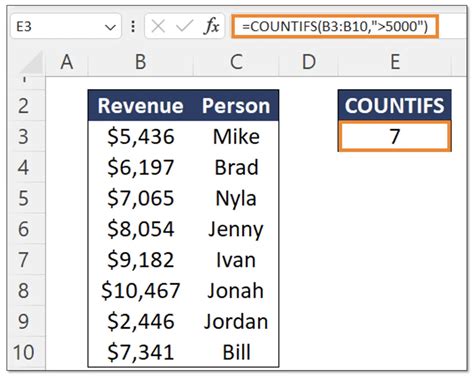
We hope this article has helped you understand how to use COUNTIF from another sheet in Excel. Whether you're using the sheet name, INDIRECT function, CHOOSE function, INDEX/MATCH function, or VLOOKUP function, COUNTIF can be a powerful tool for analyzing and manipulating data.
