Mastering the art of data analysis in Excel requires a solid understanding of various functions, including COUNTIF. While COUNTIF is commonly used to count cells that meet a single criterion, its true power lies in its ability to handle multiple criteria. In this article, we will explore five ways to use COUNTIF with multiple criteria in Excel, empowering you to unlock new levels of data analysis.
Excel users often encounter situations where they need to count cells that meet more than one condition. For instance, you might want to count the number of sales transactions that occurred in a specific region and exceeded a certain value. In such cases, using COUNTIF with multiple criteria can be a game-changer.
What is COUNTIF?
Before diving into the world of multiple criteria, let's quickly review what COUNTIF is. COUNTIF is a function in Excel that counts the number of cells in a range that meet a specified condition. The syntax for COUNTIF is:
COUNTIF(range, criteria)
Where:
rangeis the range of cells you want to count.criteriais the condition you want to apply.
For example, if you want to count the number of cells in the range A1:A10 that contain the value "Yes", you would use the following formula:
=COUNTIF(A1:A10, "Yes")
Method 1: Using Multiple Criteria with COUNTIF
One way to use COUNTIF with multiple criteria is to use the function in combination with the AND function. The AND function allows you to apply multiple conditions to a range of cells.
For example, suppose you have a dataset with the following columns:
| Region | Sales | Date |
|---|---|---|
| North | 100 | 2022-01-01 |
| South | 200 | 2022-01-15 |
| North | 300 | 2022-02-01 |
| ... | ... | ... |
You want to count the number of sales transactions that occurred in the North region and exceeded $200. You can use the following formula:
=COUNTIF(A:A, "North") * COUNTIF(B:B, ">200") / COUNTIF(A:A, "North")
This formula first counts the number of cells in column A that contain the value "North". Then, it counts the number of cells in column B that exceed $200. Finally, it divides the result by the number of cells in column A that contain the value "North".
However, this method has a limitation: it assumes that the two conditions are independent. If the conditions are related, this method may not produce accurate results.
Method 2: Using COUNTIFS
A better way to use COUNTIF with multiple criteria is to use the COUNTIFS function. COUNTIFS is a variant of COUNTIF that allows you to apply multiple criteria to a range of cells.
The syntax for COUNTIFS is:
COUNTIFS(range1, criteria1, range2, criteria2,...)
Where:
range1,range2,... are the ranges of cells you want to count.criteria1,criteria2,... are the conditions you want to apply.
Using the same example as before, you can use the following formula:
=COUNTIFS(A:A, "North", B:B, ">200")
This formula counts the number of sales transactions that occurred in the North region and exceeded $200.
Method 3: Using COUNTIF with Multiple Criteria Using Array Formulas
Another way to use COUNTIF with multiple criteria is to use array formulas. Array formulas allow you to perform calculations on arrays of data.
For example, suppose you have a dataset with the following columns:
| Region | Sales | Date |
|---|---|---|
| North | 100 | 2022-01-01 |
| South | 200 | 2022-01-15 |
| North | 300 | 2022-02-01 |
| ... | ... | ... |
You want to count the number of sales transactions that occurred in the North region and exceeded $200. You can use the following formula:
=SUM(IF((A:A="North")*(B:B>200), 1, 0))
This formula uses the IF function to apply the two conditions to the data. The IF function returns an array of values, which are then summed up using the SUM function.
To enter this formula, press Ctrl+Shift+Enter instead of just Enter. This will convert the formula into an array formula.
Method 4: Using COUNTIF with Multiple Criteria Using Helper Columns
Another way to use COUNTIF with multiple criteria is to use helper columns. Helper columns are columns that you create to help with calculations.
For example, suppose you have a dataset with the following columns:
| Region | Sales | Date |
|---|---|---|
| North | 100 | 2022-01-01 |
| South | 200 | 2022-01-15 |
| North | 300 | 2022-02-01 |
| ... | ... | ... |
You want to count the number of sales transactions that occurred in the North region and exceeded $200. You can create a helper column with the following formula:
=IF(A2="North", IF(B2>200, 1, 0), 0)
This formula checks if the value in column A is "North". If it is, the formula checks if the value in column B exceeds $200. If both conditions are true, the formula returns 1. Otherwise, it returns 0.
You can then use the COUNTIF function to count the number of cells in the helper column that contain the value 1.
=COUNTIF(C:C, 1)
Method 5: Using COUNTIF with Multiple Criteria Using PivotTables
Finally, you can use COUNTIF with multiple criteria using PivotTables. PivotTables are a powerful tool in Excel that allow you to summarize and analyze large datasets.
For example, suppose you have a dataset with the following columns:
| Region | Sales | Date |
|---|---|---|
| North | 100 | 2022-01-01 |
| South | 200 | 2022-01-15 |
| North | 300 | 2022-02-01 |
| ... | ... | ... |
You want to count the number of sales transactions that occurred in the North region and exceeded $200. You can create a PivotTable with the following fields:
- Region (filter)
- Sales (values)
- Date (filter)
You can then use the COUNTIF function to count the number of cells in the PivotTable that meet the two conditions.
=COUNTIF('PivotTable'!A:A, "North") * COUNTIF('PivotTable'!B:B, ">200") / COUNTIF('PivotTable'!A:A, "North")
This formula first counts the number of cells in the PivotTable that contain the value "North". Then, it counts the number of cells in the PivotTable that exceed $200. Finally, it divides the result by the number of cells in the PivotTable that contain the value "North".
Gallery of COUNTIF with Multiple Criteria
COUNTIF with Multiple Criteria Image Gallery
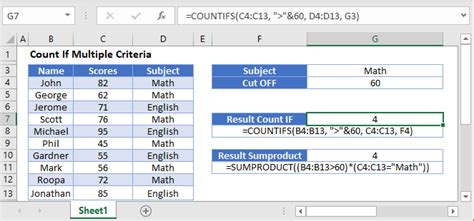
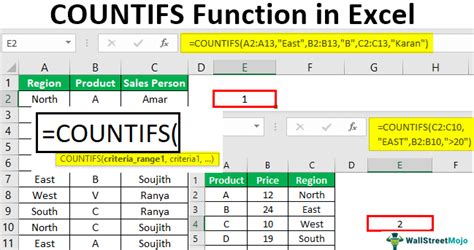
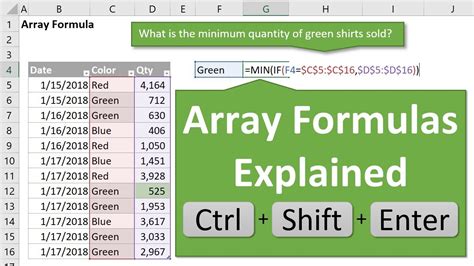
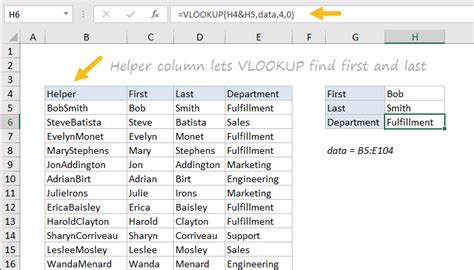

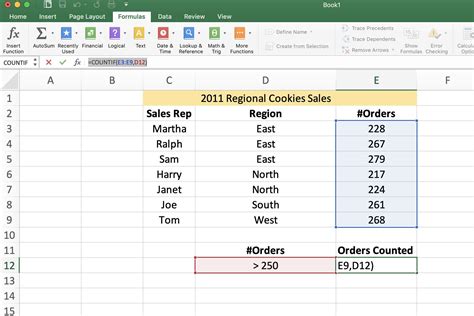
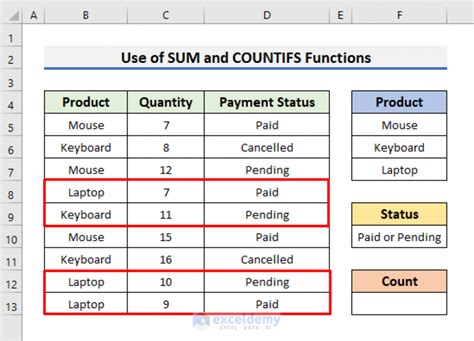
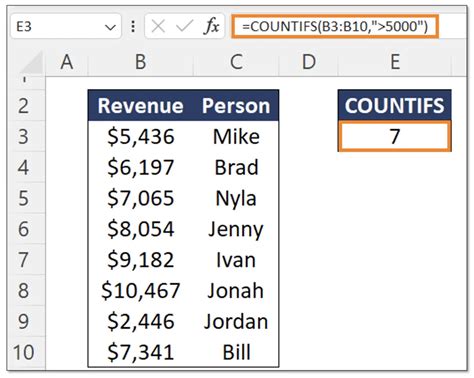
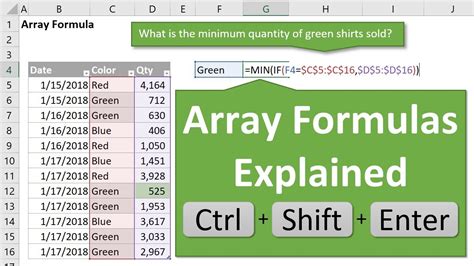
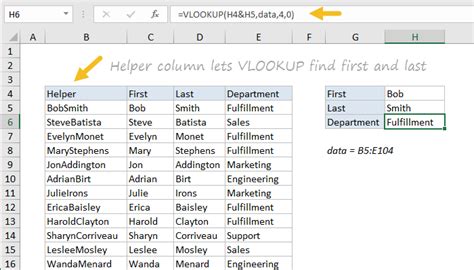
Conclusion
In this article, we explored five ways to use COUNTIF with multiple criteria in Excel. We covered using COUNTIF with multiple criteria using the AND function, COUNTIFS, array formulas, helper columns, and PivotTables. Each method has its own strengths and weaknesses, and the choice of method depends on the specific problem you are trying to solve.
By mastering these techniques, you can unlock new levels of data analysis in Excel and become a more effective data analyst.
Share Your Thoughts
Do you have any experience using COUNTIF with multiple criteria? Share your thoughts and experiences in the comments below.
