Excel is a powerful tool that allows users to manipulate and analyze data with ease. One of the most useful functions in Excel is the COUNTIF function, which enables users to count the number of cells that meet a specific condition. However, when working with multiple sheets in a single workbook, using the COUNTIF function can become a bit more complex. In this article, we will explore how to use COUNTIF across multiple sheets in Excel, making it easier for you to manage and analyze your data.
Understanding the COUNTIF Function
Before we dive into using COUNTIF across multiple sheets, let's first understand how the function works. The COUNTIF function takes two arguments: range and criteria. The range refers to the cells that you want to count, and the criteria specify the condition that the cells must meet. For example, the formula =COUNTIF(A1:A10, ">5") counts the number of cells in the range A1:A10 that contain a value greater than 5.
Using COUNTIF Across Multiple Sheets
When working with multiple sheets, you can use the COUNTIF function to count cells across different sheets by using the following syntax:
=COUNTIF(Sheet1:Sheet3!A1:A10, ">5")
In this example, the formula counts the number of cells in the range A1:A10 across sheets 1, 2, and 3 that contain a value greater than 5. The Sheet1:Sheet3 part of the formula specifies the range of sheets that you want to include in the count.
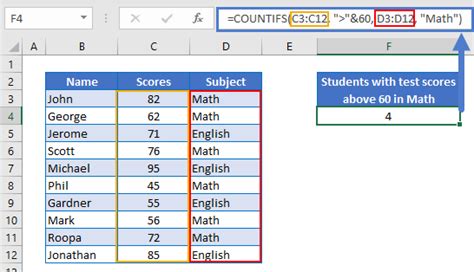
Tips and Tricks
Here are a few tips and tricks to keep in mind when using COUNTIF across multiple sheets:
- Make sure to specify the range of sheets correctly. If you want to include all sheets in the workbook, you can use the
*wildcard, like this:=COUNTIF(Sheet1:Sheet*!A1:A10, ">5"). - If you want to count cells across multiple sheets, but only in specific columns or rows, you can modify the range to include only those cells. For example:
=COUNTIF(Sheet1:Sheet3!A1:A10, ">5") + COUNTIF(Sheet1:Sheet3!C1:C10, ">5"). - You can also use the COUNTIF function to count cells across multiple sheets that meet different criteria. For example:
=COUNTIF(Sheet1:Sheet3!A1:A10, ">5") + COUNTIF(Sheet1:Sheet3!A1:A10, "<10").
Common Errors and Troubleshooting
When using COUNTIF across multiple sheets, you may encounter some errors or issues. Here are a few common errors and their solutions:
- Error: #VALUE! - This error occurs when the formula is unable to find the specified range or criteria. Make sure to check the range and criteria to ensure they are correct.
- Error: #REF! - This error occurs when the formula references a cell or range that does not exist. Make sure to check the range and criteria to ensure they are correct.
- Error: #NAME! - This error occurs when the formula uses a name that is not defined. Make sure to check the formula to ensure that all names are defined.
Alternatives to COUNTIF
While COUNTIF is a powerful function, there are some alternatives that you can use to achieve similar results. Here are a few alternatives:
- SUMIF: This function sums the values in a range that meet a specific condition.
- AVERAGEIF: This function averages the values in a range that meet a specific condition.
- INDEX/MATCH: This function combination can be used to look up values in a range and return a specific value.
Best Practices
Here are a few best practices to keep in mind when using COUNTIF across multiple sheets:
- Use descriptive sheet names and range names to make it easier to understand the formula.
- Use absolute references to ensure that the formula references the correct range.
- Use parentheses to group the formula and make it easier to read.
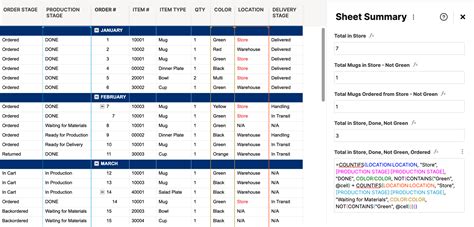
Gallery of COUNTIF Formulas
Here is a gallery of COUNTIF formulas that you can use to count cells across multiple sheets:
COUNTIF Formula Gallery
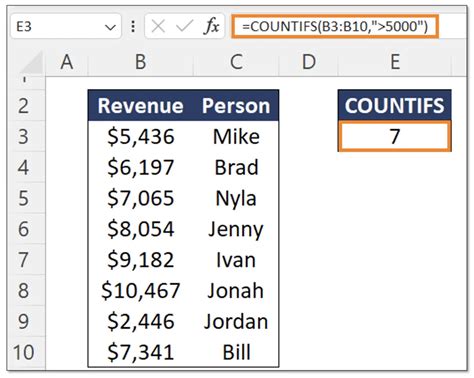
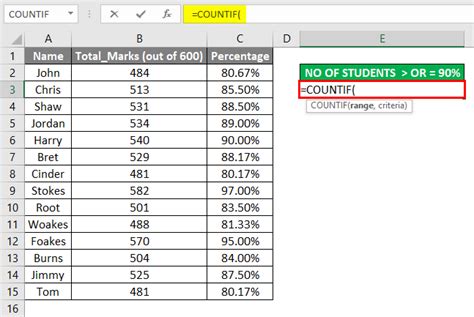
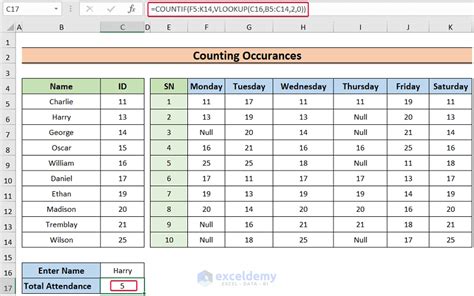
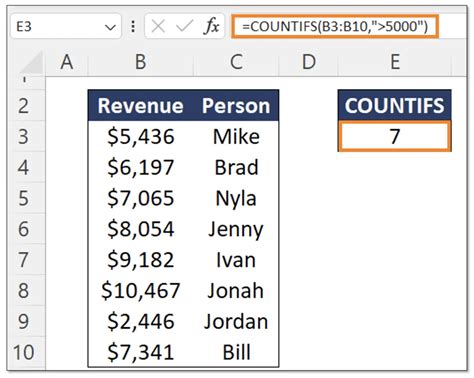
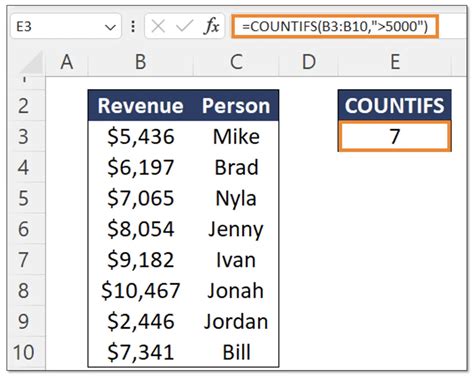
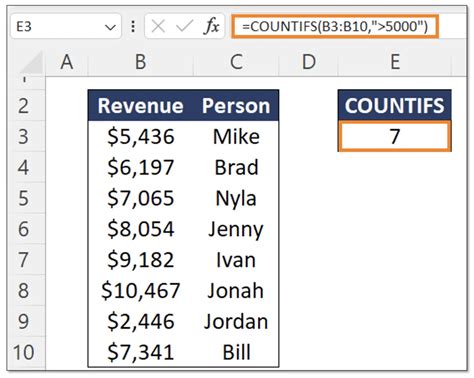
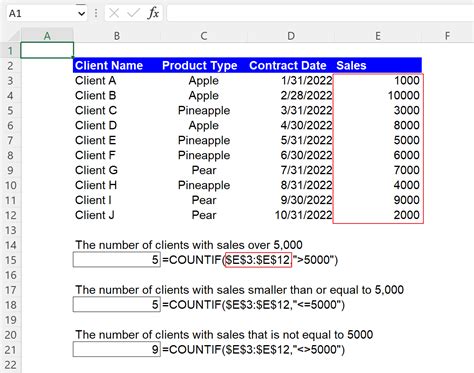
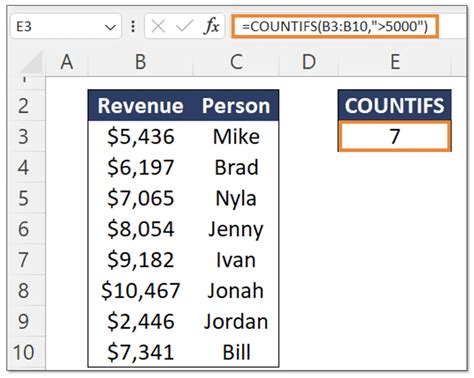
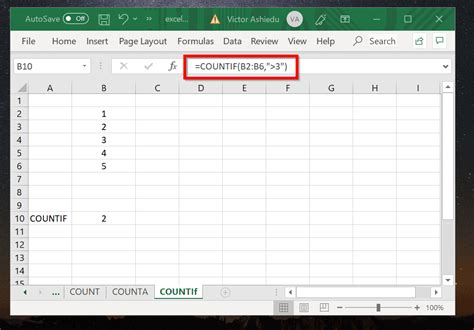
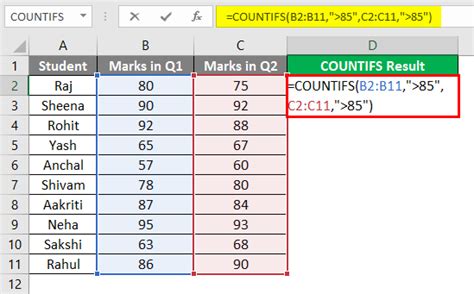
Conclusion
Using COUNTIF across multiple sheets in Excel can be a powerful way to analyze and manage your data. By following the tips and tricks outlined in this article, you can create complex formulas that meet your specific needs. Remember to use descriptive sheet names and range names, absolute references, and parentheses to make your formula easier to read and understand.
