Effortlessly Filter Data: 5 Ways to Use COUNTIFS Between Two Dates in Google Sheets
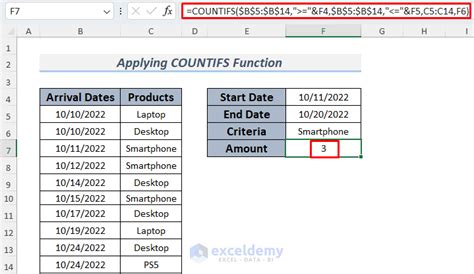
Are you tired of manually sifting through rows and rows of data in Google Sheets to find specific information? Do you struggle with filtering data between two dates? You're in luck! The COUNTIFS function in Google Sheets is a powerful tool that allows you to easily filter and count data between two dates. In this article, we'll explore five ways to use COUNTIFS between two dates in Google Sheets, making your data analysis tasks more efficient and effective.
Why Use COUNTIFS Between Two Dates?
The COUNTIFS function is a game-changer for data analysis in Google Sheets. By using COUNTIFS to filter data between two dates, you can:
- Quickly identify trends and patterns in your data
- Easily track changes over time
- Filter out irrelevant data and focus on what matters
- Automate reporting and reduce manual errors
So, how do you use COUNTIFS between two dates in Google Sheets? Let's dive into the five ways to do so.
Method 1: Simple COUNTIFS Formula
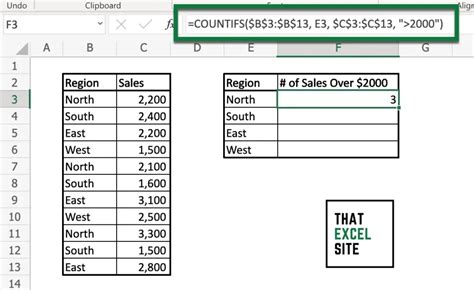
The simplest way to use COUNTIFS between two dates is to use the following formula:
=COUNTIFS(A:A, ">="&START_DATE, A:A, "<="&END_DATE)
Where:
- A:A is the column containing the dates
- START_DATE is the start date of the range
- END_DATE is the end date of the range
This formula will count the number of cells in column A that fall within the specified date range.
Method 2: Using Named Ranges
Named ranges can make your COUNTIFS formulas more readable and easier to maintain. To use named ranges, follow these steps:
- Select the range of cells containing the dates and go to the "Data" menu > "Named ranges".
- Name the range, for example, "DateRange".
- Use the following formula:
=COUNTIFS(DateRange, ">="&START_DATE, DateRange, "<="&END_DATE)
Where:
- DateRange is the named range containing the dates
- START_DATE is the start date of the range
- END_DATE is the end date of the range
Method 3: Using Multiple Criteria
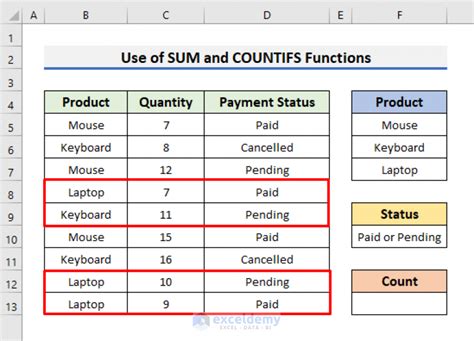
Sometimes you need to filter data based on multiple criteria, including dates. To do this, you can use the following formula:
=COUNTIFS(A:A, ">="&START_DATE, A:A, "<="&END_DATE, B:B, "Criteria2")
Where:
- A:A is the column containing the dates
- START_DATE is the start date of the range
- END_DATE is the end date of the range
- B:B is the column containing the second criteria
- Criteria2 is the value to filter by
This formula will count the number of cells in column A that fall within the specified date range and also meet the second criteria.
Method 4: Using Array Formula
Array formulas can be powerful tools in Google Sheets. To use an array formula with COUNTIFS, follow these steps:
- Select the cell where you want to display the result.
- Enter the following formula:
=ArrayFormula(COUNTIFS(A:A, ">="&START_DATE, A:A, "<="&END_DATE))
Where:
- A:A is the column containing the dates
- START_DATE is the start date of the range
- END_DATE is the end date of the range
This formula will count the number of cells in column A that fall within the specified date range and return the result as an array.
Method 5: Using Query Function
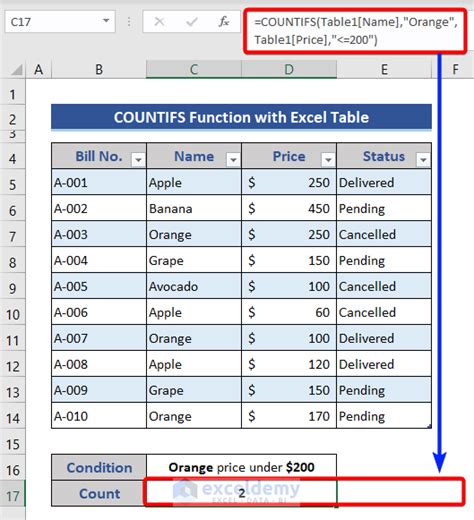
The Query function is a powerful tool in Google Sheets that allows you to filter and manipulate data. To use the Query function with COUNTIFS, follow these steps:
- Select the cell where you want to display the result.
- Enter the following formula:
=QUERY(A:B, "SELECT COUNT(A) WHERE A >= date '"&TEXT(START_DATE, "yyyy-mm-dd")&"' AND A <= date '"&TEXT(END_DATE, "yyyy-mm-dd")&"'")
Where:
- A:B is the range containing the dates and data
- START_DATE is the start date of the range
- END_DATE is the end date of the range
This formula will count the number of cells in column A that fall within the specified date range and return the result.
Gallery of COUNTIFS Formulas
COUNTIFS Formulas Image Gallery
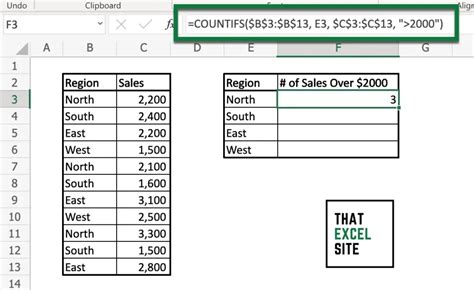
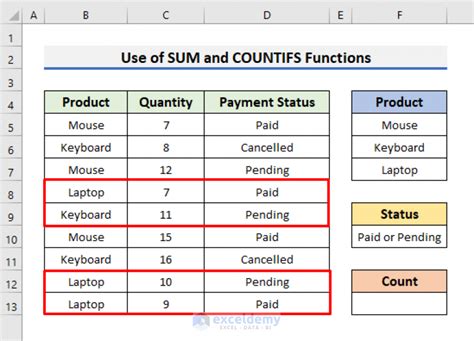
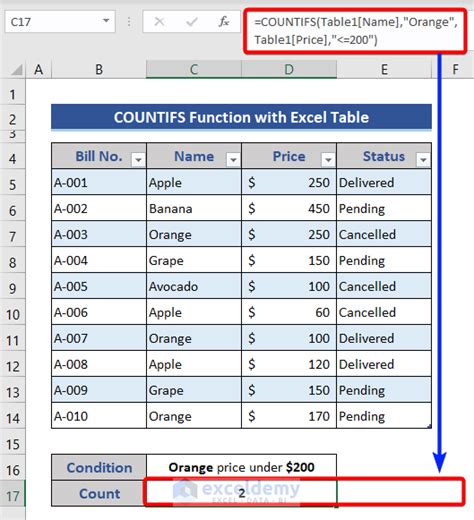
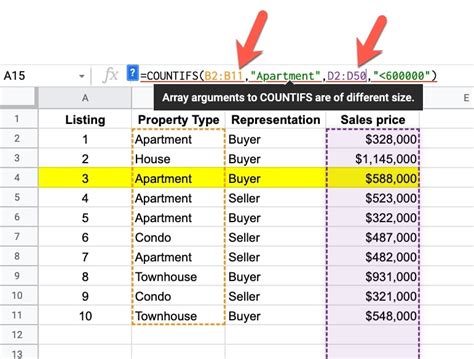
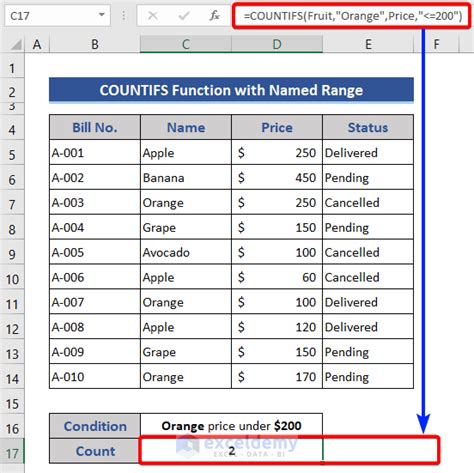
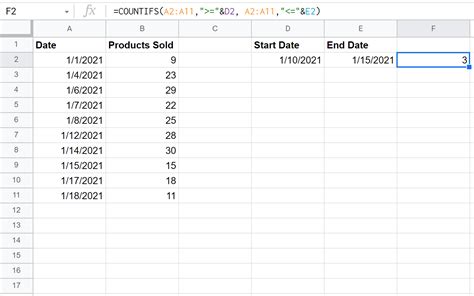
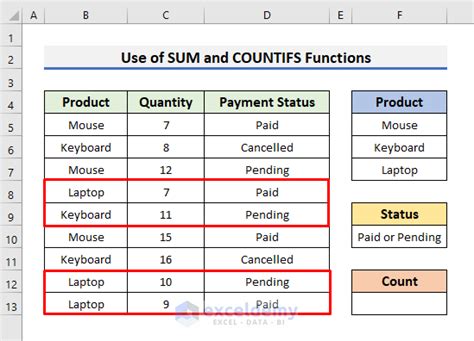
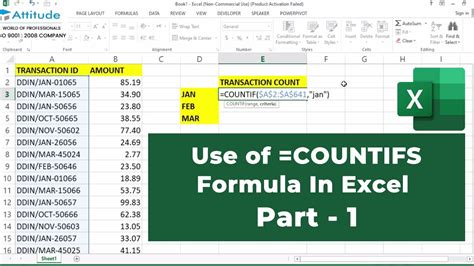
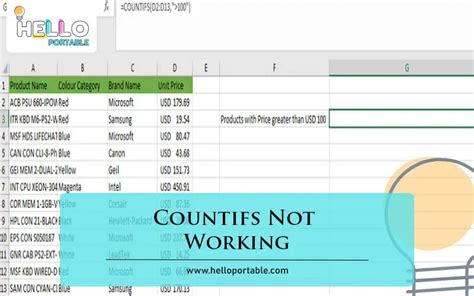
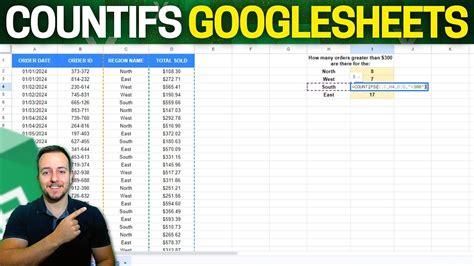
We hope this article has helped you master the art of using COUNTIFS between two dates in Google Sheets. Whether you're a beginner or an advanced user, these methods will help you efficiently filter and analyze your data. Try them out and see how they can streamline your workflow!
