Intro
Unlock the full potential of Google Sheets with the powerful COUNTIFS formula. Master conditional counting, multiple criteria, and data analysis. Learn how to use COUNTIFS to simplify complex tasks, boost productivity, and make data-driven decisions. Discover expert tips, examples, and best practices to take your spreadsheet skills to the next level.
The world of Google Sheets is a powerful tool for data analysis and manipulation. One of the most versatile and widely used formulas in Google Sheets is the COUNTIFS formula. This formula allows users to count cells based on multiple criteria, making it an essential tool for anyone working with data. In this article, we will explore the power of the COUNTIFS formula, its syntax, and provide examples of how to use it effectively.
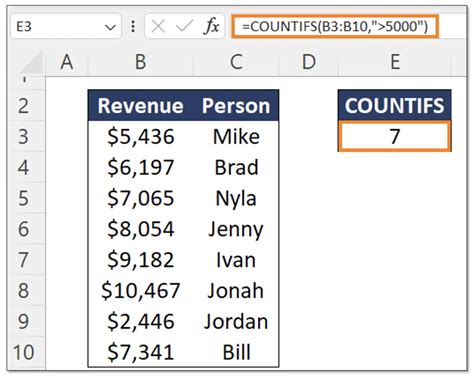
Understanding the COUNTIFS Formula
The COUNTIFS formula is a modification of the COUNTIF formula, which allows users to count cells based on a single criterion. The COUNTIFS formula, on the other hand, allows users to count cells based on multiple criteria. This makes it a more powerful and flexible formula, enabling users to perform complex data analysis tasks.
Syntax of the COUNTIFS Formula
The syntax of the COUNTIFS formula is as follows:
COUNTIFS(range1, criteria1, [range2], [criteria2],...)
range1is the first range of cells to be evaluated.criteria1is the first criterion to be applied to the range.range2andcriteria2are optional and can be repeated to include multiple criteria.
Examples of Using the COUNTIFS Formula
Let's consider a few examples to illustrate the power of the COUNTIFS formula.
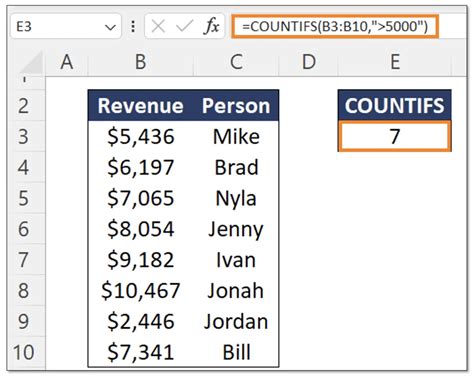
Example 1: Counting Cells Based on Multiple Criteria
Suppose we have a dataset of students, including their names, ages, and grades. We want to count the number of students who are older than 18 and have a grade above 80.
| Name | Age | Grade |
|---|---|---|
| John | 20 | 85 |
| Jane | 22 | 90 |
| Bob | 18 | 70 |
| Alice | 21 | 88 |
Using the COUNTIFS formula, we can achieve this as follows:
=COUNTIFS(Age, ">18", Grade, ">80")
This formula returns the value 3, indicating that there are three students who meet the specified criteria.
Using Multiple Criteria with the COUNTIFS Formula
The COUNTIFS formula can handle multiple criteria, making it a powerful tool for data analysis.
Example 2: Counting Cells Based on Multiple Criteria with Multiple Ranges
Suppose we have a dataset of sales data, including the region, product, and sales amount. We want to count the number of sales in the North region for the product "Widget" where the sales amount is greater than $1000.
| Region | Product | Sales Amount |
|---|---|---|
| North | Widget | 1200 |
| South | Gizmo | 800 |
| North | Widget | 1500 |
| East | Widget | 900 |
Using the COUNTIFS formula, we can achieve this as follows:
=COUNTIFS(Region, "North", Product, "Widget", Sales Amount, ">1000")
This formula returns the value 2, indicating that there are two sales in the North region for the product "Widget" where the sales amount is greater than $1000.
Best Practices for Using the COUNTIFS Formula
When using the COUNTIFS formula, there are a few best practices to keep in mind:
- Make sure to use absolute references (e.g.,
$A$1) instead of relative references (e.g.,A1) to ensure that the formula works correctly. - Use quotes around text criteria (e.g.,
"North"instead ofNorth) to ensure that the formula works correctly. - Use the
&operator to concatenate criteria (e.g.,A1 & " Widget"instead ofA1 Widget) to ensure that the formula works correctly.
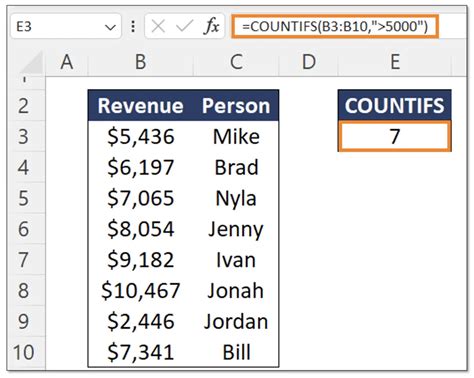
Common Errors When Using the COUNTIFS Formula
When using the COUNTIFS formula, there are a few common errors to watch out for:
- Using relative references instead of absolute references.
- Not using quotes around text criteria.
- Not using the
&operator to concatenate criteria.
Troubleshooting the COUNTIFS Formula
If the COUNTIFS formula is not working as expected, there are a few troubleshooting steps to take:
- Check the syntax of the formula to ensure that it is correct.
- Verify that the criteria are correct and match the data in the range.
- Check that the range is correct and includes all the data that should be evaluated.
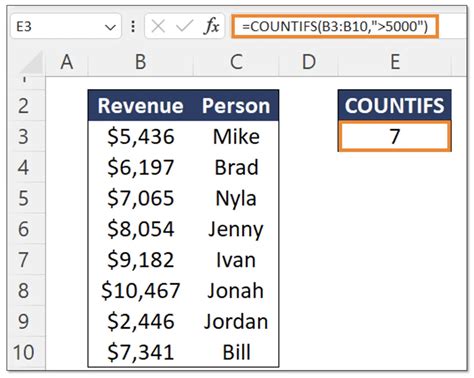
Conclusion
In conclusion, the COUNTIFS formula is a powerful tool for data analysis in Google Sheets. By mastering this formula, users can perform complex data analysis tasks with ease. Remember to use absolute references, quotes around text criteria, and the & operator to concatenate criteria. By following these best practices and troubleshooting steps, users can ensure that the COUNTIFS formula works correctly and efficiently.
What's Next?
Now that you have mastered the COUNTIFS formula, what's next? Consider exploring other Google Sheets formulas, such as the SUMIFS formula or the INDEX/MATCH formula. These formulas can help you perform even more complex data analysis tasks and take your Google Sheets skills to the next level.
Google Sheets Formulas Image Gallery
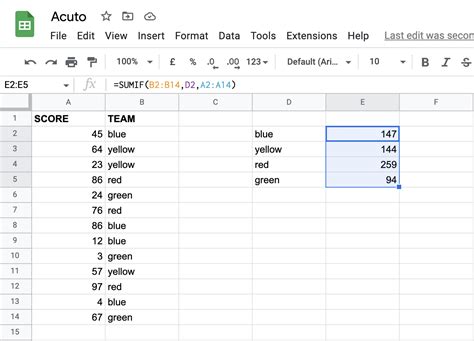
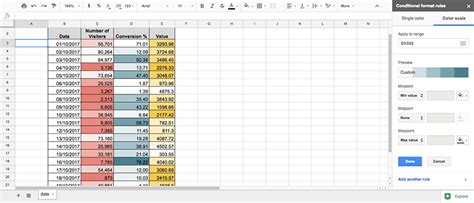
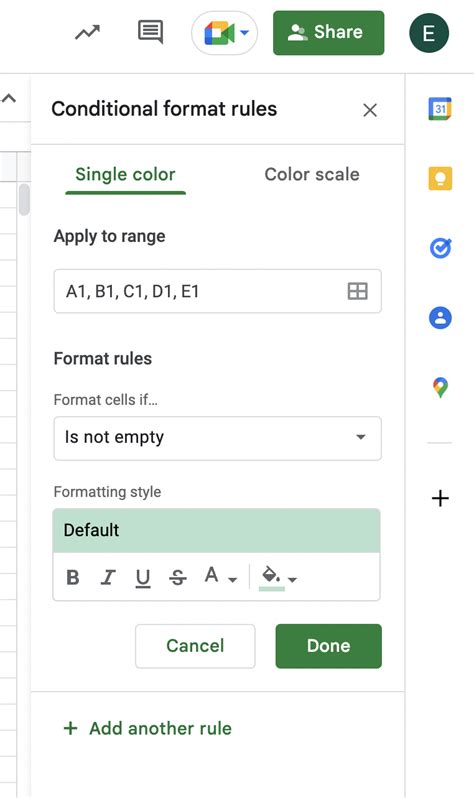
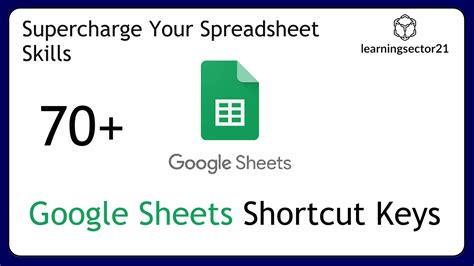
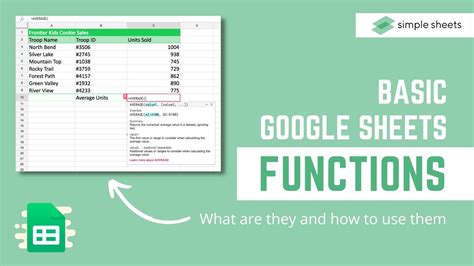
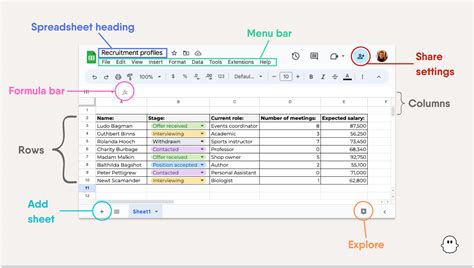
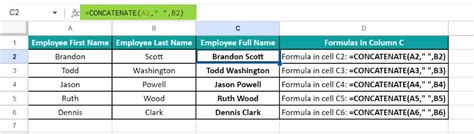
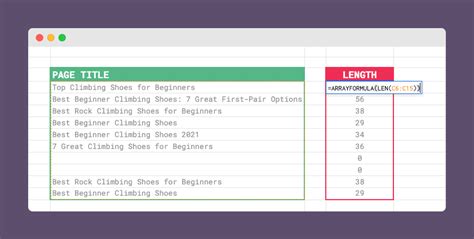
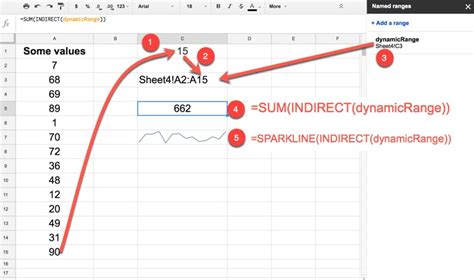
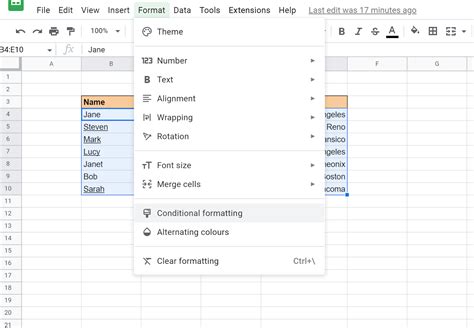
We hope this article has helped you master the COUNTIFS formula and improved your Google Sheets skills. Share your thoughts and feedback in the comments below.
