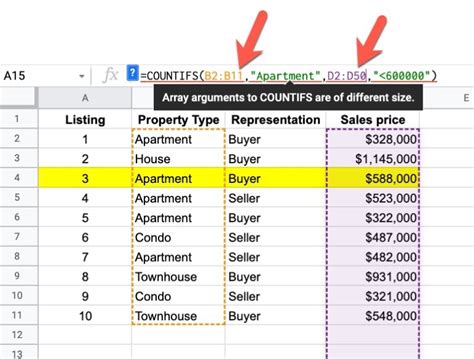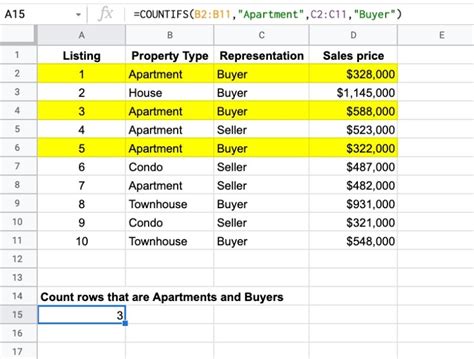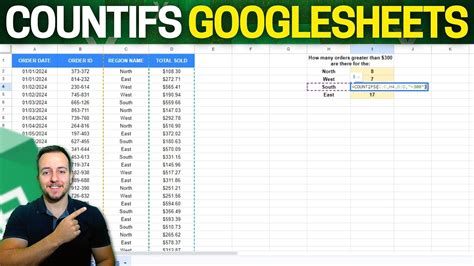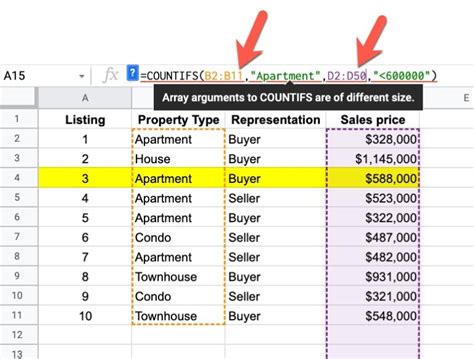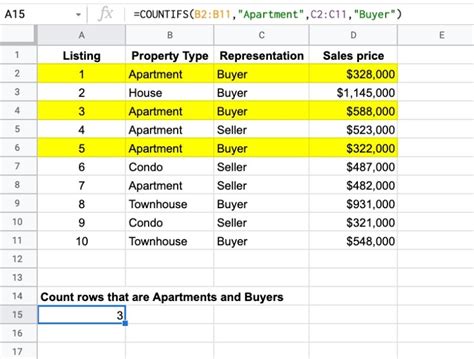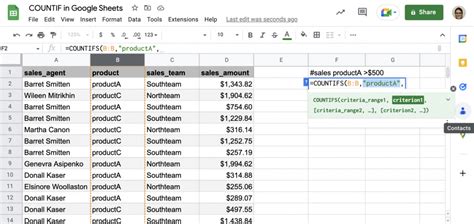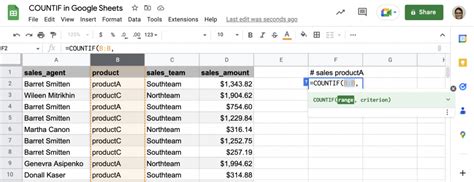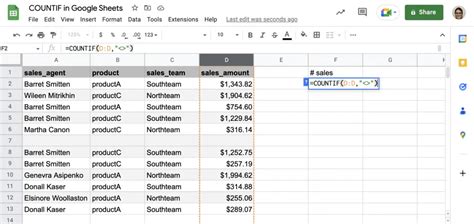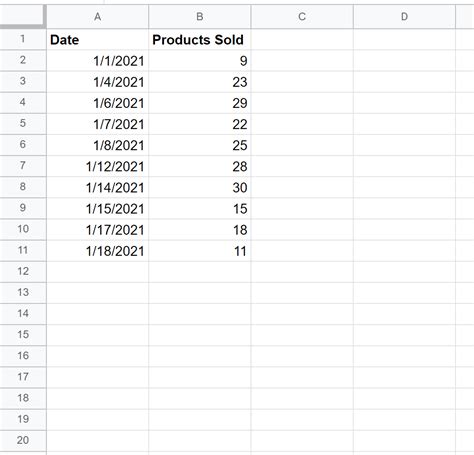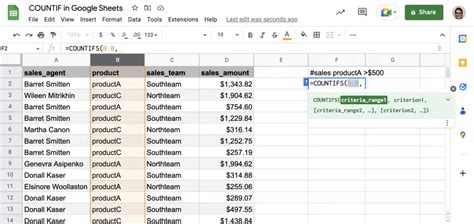Intro
Master Google Sheets Countifs with ease! Learn how to apply multiple criteria to your data, streamline your workflow, and make data analysis a breeze. Discover the power of conditional counting, range filtering, and logical operations to unlock advanced filtering capabilities and make informed decisions.
Google Sheets Countifs: Multiple Criteria Made Easy
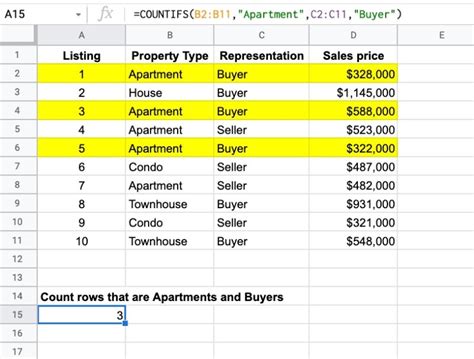
When working with Google Sheets, one of the most powerful functions you can use is the COUNTIFS function. This function allows you to count the number of cells in a range that meet multiple criteria, making it a game-changer for data analysis and reporting. In this article, we'll explore the world of Google Sheets COUNTIFS, including how to use it, its syntax, and some practical examples to get you started.
For those who are new to Google Sheets or have limited experience with formulas, don't worry – we'll break down the COUNTIFS function into manageable chunks, making it easy to understand and apply to your own work. Whether you're a student, a business owner, or simply a spreadsheet enthusiast, this article is designed to help you master the COUNTIFS function and unlock its full potential.
So, let's dive in and explore the world of Google Sheets COUNTIFS!
What is the COUNTIFS Function?
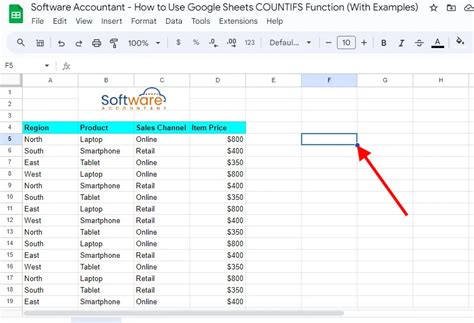
The COUNTIFS function in Google Sheets is a modified version of the COUNTIF function, which allows you to count the number of cells in a range that meet a single criterion. The COUNTIFS function, on the other hand, enables you to count cells that meet multiple criteria, making it a more powerful and flexible tool for data analysis.
The syntax of the COUNTIFS function is as follows:
COUNTIFS(range1, criteria1, [range2], [criteria2],...)
Where:
range1is the first range of cells to be evaluated.criteria1is the first criterion to be applied to the range.[range2]and[criteria2]are optional additional ranges and criteria to be evaluated.
How to Use the COUNTIFS Function
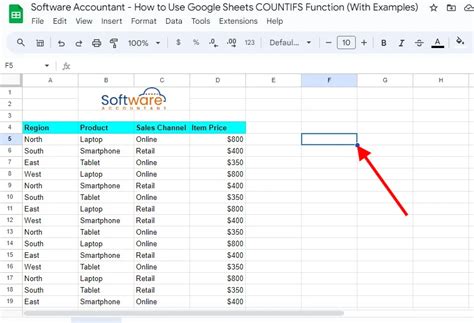
Now that we've explored the syntax of the COUNTIFS function, let's dive into some practical examples to illustrate how to use it.
Suppose we have a Google Sheet with the following data:
| Name | Age | Country |
|---|---|---|
| John | 25 | USA |
| Mary | 31 | Canada |
| David | 42 | UK |
| Emily | 28 | Australia |
| Michael | 35 | Germany |
We want to count the number of people who are under 30 and from the USA. Using the COUNTIFS function, we can achieve this by entering the following formula:
=COUNTIFS(A:A, "USA", B:B, "<30")
This formula counts the number of cells in column A that contain the value "USA" and the number of cells in column B that are less than 30.
Example 1: Counting Cells with Multiple Criteria
Let's say we want to count the number of people who are over 30 and from the UK or Germany. We can use the COUNTIFS function to achieve this by entering the following formula:
=COUNTIFS(B:B, ">30", C:C, "UK", C:C, "Germany")
This formula counts the number of cells in column B that are greater than 30 and the number of cells in column C that contain either "UK" or "Germany".
Example 2: Using Multiple Ranges and Criteria
Suppose we have a Google Sheet with the following data:
| Name | Age | Country | Occupation |
|---|---|---|---|
| John | 25 | USA | Engineer |
| Mary | 31 | Canada | Doctor |
| David | 42 | UK | Teacher |
| Emily | 28 | Australia | Artist |
| Michael | 35 | Germany | Engineer |
We want to count the number of people who are under 30, from the USA or Canada, and work as an Engineer or Doctor. Using the COUNTIFS function, we can achieve this by entering the following formula:
=COUNTIFS(A:A, "USA", A:A, "Canada", B:B, "<30", D:D, "Engineer", D:D, "Doctor")
This formula counts the number of cells in column A that contain either "USA" or "Canada", the number of cells in column B that are less than 30, and the number of cells in column D that contain either "Engineer" or "Doctor".
Best Practices for Using the COUNTIFS Function
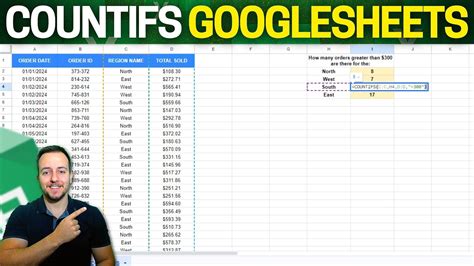
When using the COUNTIFS function, here are some best practices to keep in mind:
- Use specific ranges and criteria to avoid counting cells that don't meet your criteria.
- Use the
&operator to combine multiple criteria in a single range. - Use the
*wildcard to match partial values in a range. - Use the
~operator to match exact values in a range. - Avoid using the COUNTIFS function with large datasets, as it can slow down your spreadsheet.
Common Errors to Avoid When Using the COUNTIFS Function
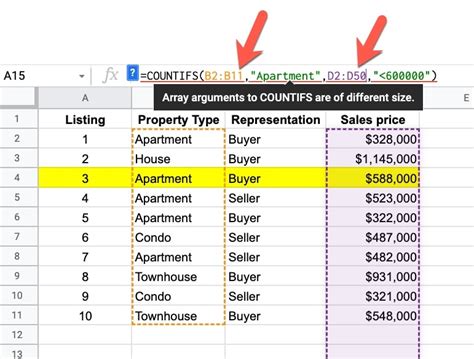
When using the COUNTIFS function, here are some common errors to avoid:
- Incorrect range or criteria references.
- Missing or mismatched parentheses.
- Incorrect use of the
&operator. - Incorrect use of the
*wildcard. - Incorrect use of the
~operator.
Conclusion
The COUNTIFS function in Google Sheets is a powerful tool for data analysis and reporting. By mastering the COUNTIFS function, you can unlock new possibilities for working with data in Google Sheets. Whether you're a student, a business owner, or simply a spreadsheet enthusiast, this article has provided you with the knowledge and skills to take your data analysis to the next level.
Final Thoughts
The COUNTIFS function is just one of many powerful functions available in Google Sheets. By combining the COUNTIFS function with other functions, such as SUMIFS, AVERAGEIFS, and INDEX/MATCH, you can create complex and powerful formulas that can help you analyze and report on your data in new and exciting ways.
We hope this article has provided you with the knowledge and skills to take your data analysis to the next level. Happy spreadsheeting!
Google Sheets COUNTIFS Image Gallery