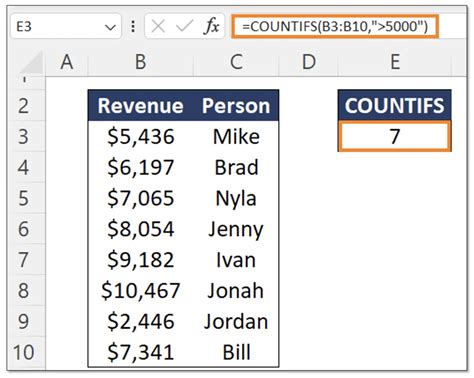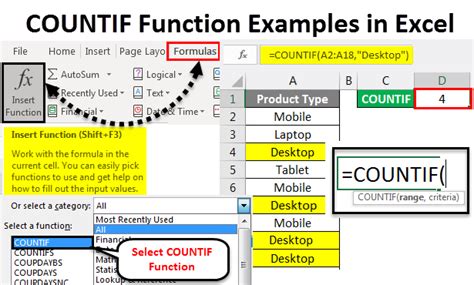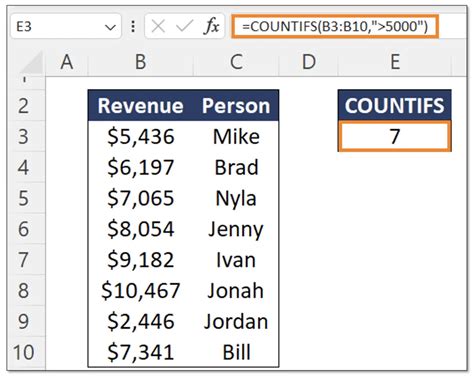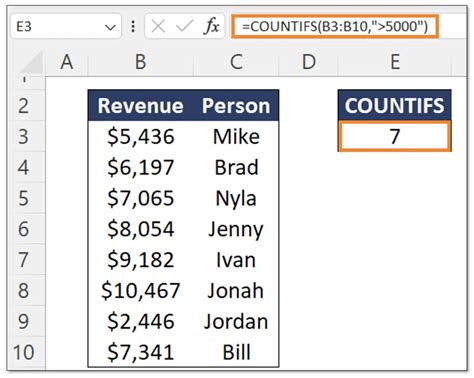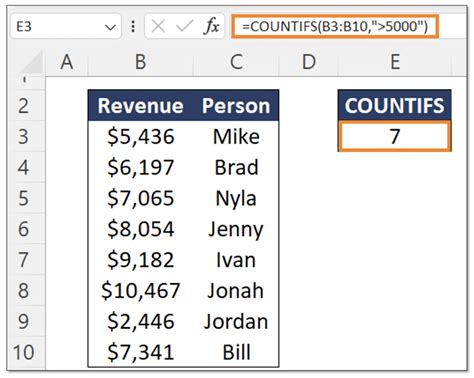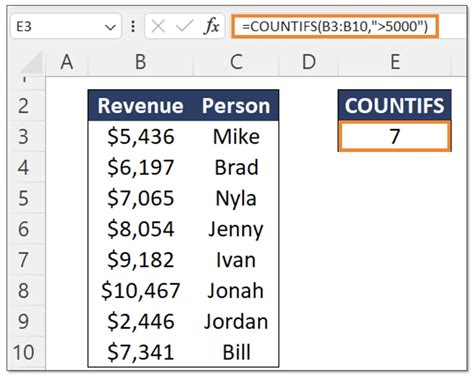Mastering Google Sheets is a crucial skill for anyone working with data, and one of the most powerful functions in Google Sheets is the Countifs function. The Countifs function allows you to count cells based on multiple criteria, making it a versatile and essential tool for data analysis. In this article, we will explore how to use the Countifs function with multiple criteria, its syntax, and provide examples to help you master this function.
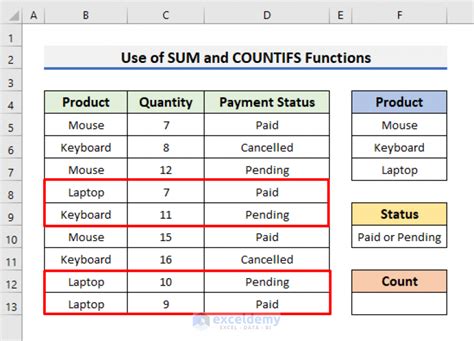
Understanding the Countifs Function
The Countifs function in Google Sheets is a variation of the Countif function, which allows you to count cells based on a single criterion. The Countifs function, on the other hand, allows you to specify multiple criteria, making it more powerful and flexible. The syntax of the Countifs function is as follows:
COUNTIFS(range1, criteria1, [range2], [criteria2],...)
Where:
range1is the first range of cells to be evaluated.criteria1is the first criterion to be applied.[range2]and[criteria2]are optional additional ranges and criteria.
Using Multiple Criteria with Countifs
To use multiple criteria with the Countifs function, you can simply add more ranges and criteria to the formula. For example, suppose you have a dataset with names, ages, and cities, and you want to count the number of people who are over 30 and live in New York. You can use the following formula:
=COUNTIFS(Age, ">30", City, "New York")
In this example, the Countifs function is evaluating two ranges: Age and City. The first criterion is ">30", which means that the age must be greater than 30. The second criterion is "New York", which means that the city must be New York.
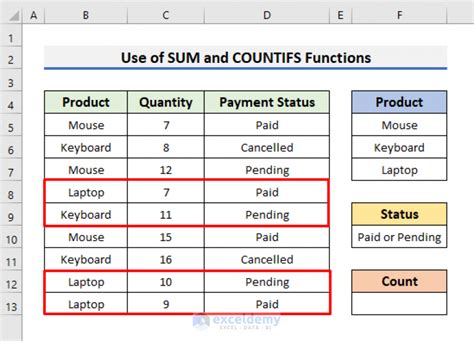
Examples of Using Countifs with Multiple Criteria
Here are a few more examples of using the Countifs function with multiple criteria:
- Count the number of people who are over 40 and live in Chicago:
=COUNTIFS(Age, ">40", City, "Chicago") - Count the number of people who are under 25 and live in Los Angeles:
=COUNTIFS(Age, "<25", City, "Los Angeles") - Count the number of people who are between 25 and 40 and live in New York:
=COUNTIFS(Age, ">25", Age, "<40", City, "New York")
As you can see, the Countifs function with multiple criteria allows you to specify complex conditions and count cells based on those conditions.
Using the Countifs Function with OR Conditions
Sometimes, you may want to use the Countifs function with OR conditions, rather than AND conditions. To do this, you can use the + operator to combine multiple criteria. For example, suppose you want to count the number of people who are over 30 or live in New York. You can use the following formula:
=COUNTIFS(Age, ">30") + COUNTIFS(City, "New York")
This formula uses the + operator to combine the results of two separate Countifs functions. The first Countifs function counts the number of people who are over 30, and the second Countifs function counts the number of people who live in New York. The results are then added together to give the total count.
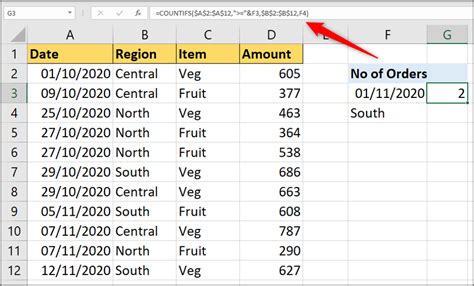
Common Errors When Using the Countifs Function
When using the Countifs function, there are a few common errors to watch out for:
- Forgetting to specify the correct range or criterion.
- Using the wrong operator (e.g., using
=instead of>. - Not specifying enough criteria.
To avoid these errors, make sure to double-check your formula and ensure that you are using the correct syntax and criteria.
Conclusion
The Countifs function with multiple criteria is a powerful tool in Google Sheets that allows you to count cells based on complex conditions. By mastering this function, you can analyze your data more efficiently and make better decisions. Remember to use the correct syntax, specify the correct range and criterion, and avoid common errors.
Share Your Thoughts
Have you used the Countifs function with multiple criteria in Google Sheets? Share your experiences and tips in the comments below!
Gallery of Countifs Examples
Countifs Examples