Intro
Unlock advanced data analysis in Google Sheets with the powerful COUNTIFS function. Learn how to master COUNTIFS for conditional counting, multiple criteria, and nested queries. Discover how to efficiently analyze large datasets, track changes, and visualize insights. Take your data analysis skills to the next level with expert COUNTIFS techniques and formulas.
In the world of data analysis, Google Sheets is an incredibly powerful tool that can help you unlock insights and trends in your data. One of the most useful functions in Google Sheets is the COUNTIFS function, which allows you to count the number of cells that meet multiple criteria. In this article, we'll take a deep dive into the world of COUNTIFS and explore how to use it to take your data analysis to the next level.
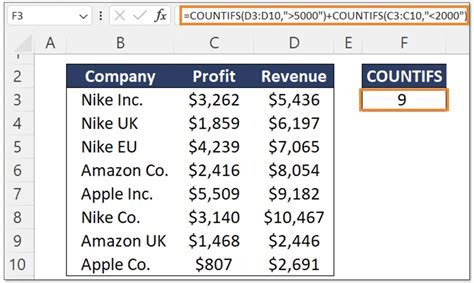
Unlocking the Power of COUNTIFS
The COUNTIFS function is a variation of the COUNTIF function, which counts the number of cells that meet a single condition. However, COUNTIFS allows you to specify multiple criteria, making it a much more powerful tool for data analysis. The syntax for COUNTIFS is as follows:
COUNTIFS(range1, criteria1, [range2], [criteria2],...)
Where:
range1is the first range of cells to checkcriteria1is the first condition to applyrange2andcriteria2are additional ranges and conditions to apply
Using COUNTIFS to Analyze Data
So how can you use COUNTIFS to analyze your data? Let's consider an example. Suppose you have a dataset of sales figures, and you want to know how many sales were made in a specific region during a specific quarter. You could use COUNTIFS to count the number of cells that meet both conditions.
For example:
=COUNTIFS(A:A, "North", B:B, "Q1")
This formula would count the number of cells in column A that contain the value "North" and the corresponding cells in column B that contain the value "Q1".
Using Multiple Criteria
One of the most powerful features of COUNTIFS is the ability to specify multiple criteria. This allows you to analyze your data in much more detail. For example, suppose you want to know how many sales were made in the North region during Q1 by a specific salesperson. You could use the following formula:
=COUNTIFS(A:A, "North", B:B, "Q1", C:C, "John")
This formula would count the number of cells in column A that contain the value "North", the corresponding cells in column B that contain the value "Q1", and the corresponding cells in column C that contain the value "John".
Advanced COUNTIFS Techniques
While the basic syntax of COUNTIFS is straightforward, there are several advanced techniques you can use to get more out of this function.
Using Arrays
One of the most powerful features of COUNTIFS is the ability to use arrays as criteria. This allows you to specify multiple values for a single criterion. For example:
=COUNTIFS(A:A, {"North", "South"}, B:B, "Q1")
This formula would count the number of cells in column A that contain either the value "North" or "South" and the corresponding cells in column B that contain the value "Q1".
Using Wildcards
COUNTIFS also supports the use of wildcards, which allows you to specify partial matches. For example:
=COUNTIFS(A:A, "N*", B:B, "Q1")
This formula would count the number of cells in column A that start with the letter "N" and the corresponding cells in column B that contain the value "Q1".
Common Errors to Avoid
While COUNTIFS is a powerful function, there are several common errors to avoid.
Inconsistent Ranges
One of the most common errors is to specify inconsistent ranges. For example:
=COUNTIFS(A1:A10, "North", B1:B5, "Q1")
This formula would return an error, because the ranges A1:A10 and B1:B5 are not the same size.
Mismatched Criteria
Another common error is to mismatch the criteria. For example:
=COUNTIFS(A:A, "North", B:B, "Q2")
This formula would return an incorrect result, because the criteria "North" and "Q2" do not match.
Best Practices for Using COUNTIFS
To get the most out of COUNTIFS, follow these best practices:
Use Specific Criteria
Use specific criteria whenever possible. For example, instead of using the criterion ">=10", use the criterion "10".
Use Absolute References
Use absolute references whenever possible. For example, instead of using the reference A1, use the reference $A$1.
Test Your Formulas
Test your formulas thoroughly before using them in production.
Gallery of COUNTIFS Examples
COUNTIFS Examples
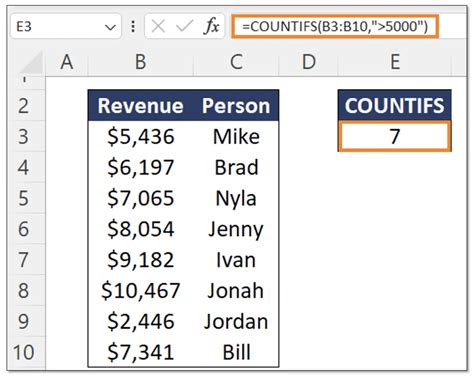

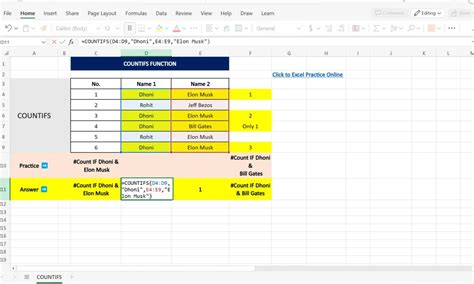
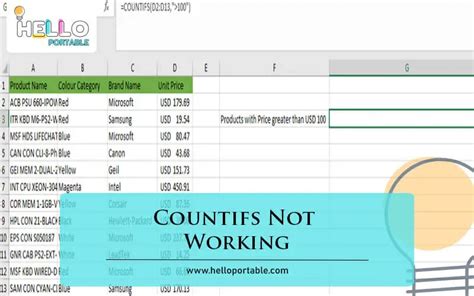
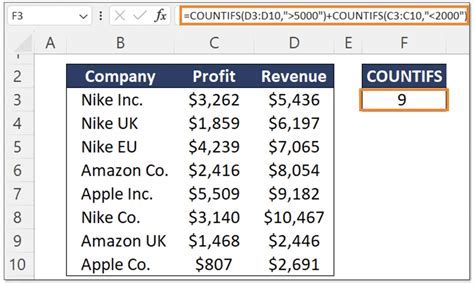
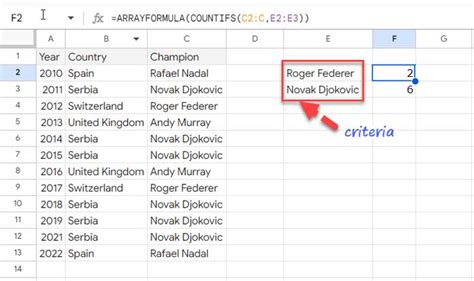
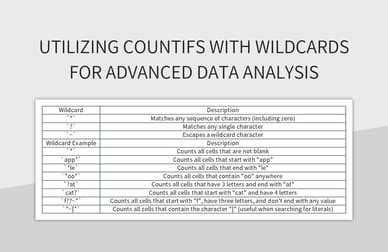
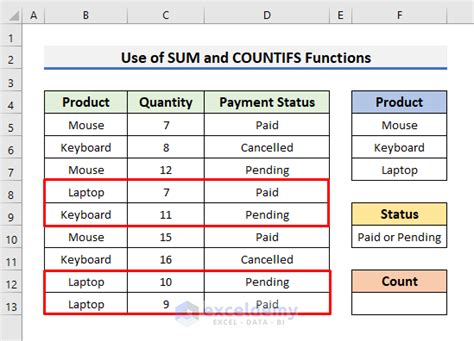
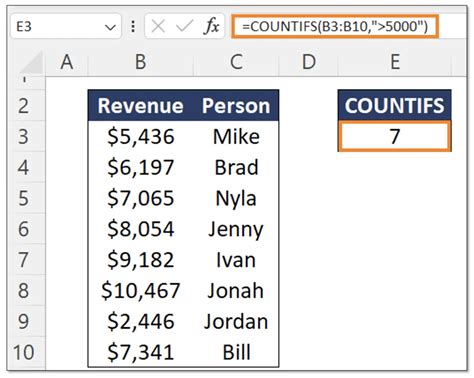
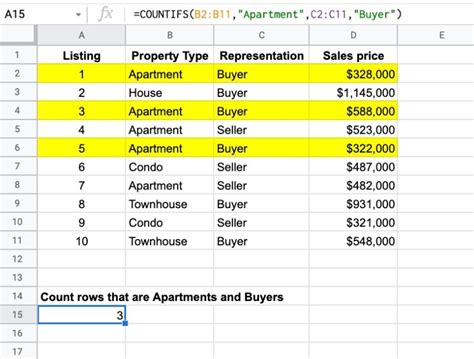
Conclusion
Mastering COUNTIFS in Google Sheets can take your data analysis to the next level. With its ability to specify multiple criteria, use arrays, and wildcard filtering, COUNTIFS is a powerful tool that can help you unlock insights and trends in your data. By following the best practices outlined in this article, you can avoid common errors and get the most out of this function. Whether you're a data analyst, business owner, or student, COUNTIFS is an essential tool to have in your toolkit.
If you have any questions or comments about using COUNTIFS in Google Sheets, please leave them in the comments below. Share this article with your friends and colleagues who may benefit from mastering COUNTIFS.
