Intro
Master the art of counting colored cells in Google Sheets with these 5 simple yet powerful methods. Learn how to use formulas, scripts, and add-ons to count cells by color, including using conditional formatting, filter views, and the COUNTIF function. Discover the best practices and shortcuts to boost your spreadsheet productivity.
Using Google Sheets to manage and analyze data can be a powerful tool for personal and professional projects. One common task that users face is counting colored cells in a spreadsheet. Whether you're tracking progress, categorizing data, or creating a dashboard, counting colored cells can help you make sense of your data. In this article, we'll explore five ways to count colored cells in Google Sheets, along with examples and tips to help you get the most out of your data.
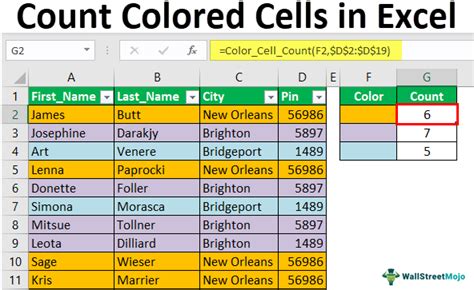
Why Count Colored Cells?
Before we dive into the methods, let's explore why counting colored cells is useful. Colored cells can represent different categories, statuses, or priorities in your data. By counting these cells, you can gain insights into trends, patterns, and progress. For example, you might use colored cells to track:
- Task status (e.g., green for completed, red for pending)
- Sales performance (e.g., blue for above target, yellow for below target)
- Project progress (e.g., green for on track, red for behind schedule)
Method 1: Using Conditional Formatting
One way to count colored cells is to use Google Sheets' built-in conditional formatting feature. This method allows you to create rules that automatically format cells based on their values. To count colored cells using conditional formatting, follow these steps:
- Select the range of cells you want to count.
- Go to the "Format" tab and select "Conditional formatting".
- Create a new rule by clicking on the "Add another rule" button.
- Select the formatting style you want to apply (e.g., background color).
- Set the formatting rule to apply to cells with a specific value (e.g., "Greater than 0").
- Click "Done" to apply the rule.
Once you've applied the rule, you can use the "COUNTIF" function to count the number of cells that match the formatting rule. For example:
=COUNTIF(A1:A10, ">=0")
This formula counts the number of cells in the range A1:A10 that have a value greater than or equal to 0.

Method 2: Using the FILTER Function
Another way to count colored cells is to use the FILTER function. This function allows you to filter a range of cells based on a specific condition and return the resulting values. To count colored cells using the FILTER function, follow these steps:
- Select the range of cells you want to count.
- Go to the "Formulas" tab and select "FILTER".
- Set the filter criteria to match the colored cells you want to count (e.g., "A1:A10", ">0").
- Click "Done" to apply the filter.
Once you've applied the filter, you can use the "COUNT" function to count the number of cells that match the filter criteria. For example:
=COUNT(FILTER(A1:A10, A1:A10>0))
This formula counts the number of cells in the range A1:A10 that have a value greater than 0.
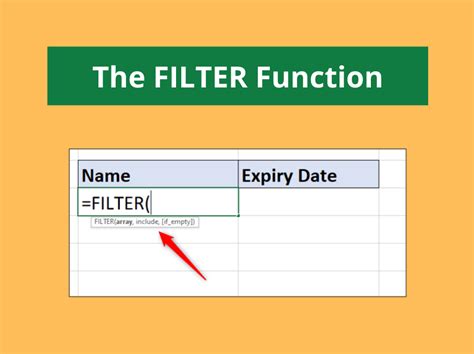
Method 3: Using the COUNTIF Function
The COUNTIF function is a popular way to count cells based on a specific condition. To count colored cells using the COUNTIF function, follow these steps:
- Select the range of cells you want to count.
- Go to the "Formulas" tab and select "COUNTIF".
- Set the criteria to match the colored cells you want to count (e.g., "A1:A10", ">0").
- Click "Done" to apply the formula.
For example:
=COUNTIF(A1:A10, ">0")
This formula counts the number of cells in the range A1:A10 that have a value greater than 0.
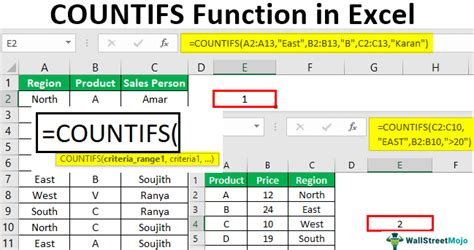
Method 4: Using the COUNTIFS Function
The COUNTIFS function is similar to the COUNTIF function but allows you to specify multiple criteria. To count colored cells using the COUNTIFS function, follow these steps:
- Select the range of cells you want to count.
- Go to the "Formulas" tab and select "COUNTIFS".
- Set the criteria to match the colored cells you want to count (e.g., "A1:A10", ">0", "B1:B10", "green").
- Click "Done" to apply the formula.
For example:
=COUNTIFS(A1:A10, ">0", B1:B10, "green")
This formula counts the number of cells in the range A1:A10 that have a value greater than 0 and a background color of green.
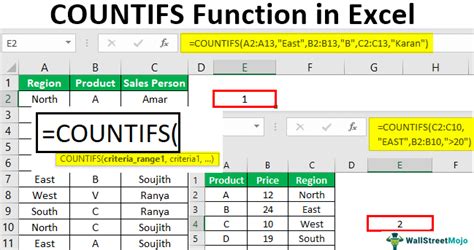
Method 5: Using a Script
Finally, you can use a script to count colored cells in Google Sheets. This method requires some programming knowledge but can be powerful for complex tasks. To count colored cells using a script, follow these steps:
- Open the Google Apps Script editor by clicking on "Tools" > "Script editor".
- Write a script that loops through the range of cells you want to count and checks the background color.
- Use the "count" variable to increment the count for each colored cell.
For example:
function countColoredCells() {
var sheet = SpreadsheetApp.getActiveSpreadsheet().getActiveSheet();
var range = sheet.getRange("A1:A10");
var count = 0;
range.getValues().forEach(function(row) {
row.forEach(function(cell) {
if (cell.getBackgroundColor() === "#00ff00") { // green
count++;
}
});
});
sheet.getRange("B1").setValue(count);
}
This script counts the number of cells in the range A1:A10 that have a background color of green and writes the result to cell B1.
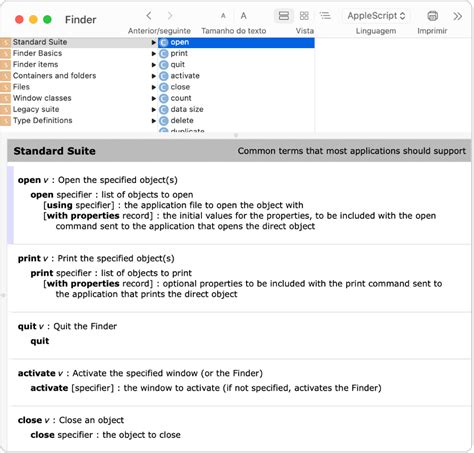
Gallery of Counting Colored Cells in Google Sheets
Count Colored Cells in Google Sheets Image Gallery
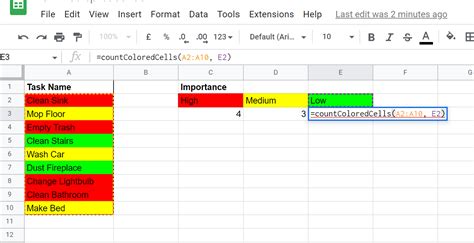
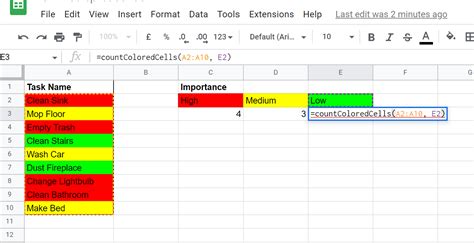
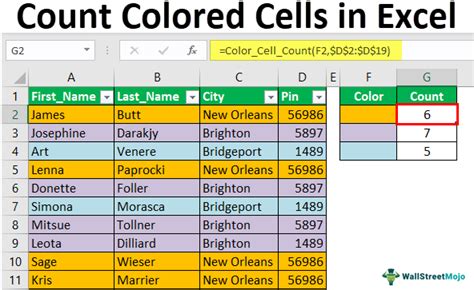
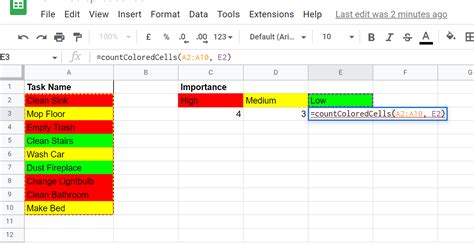
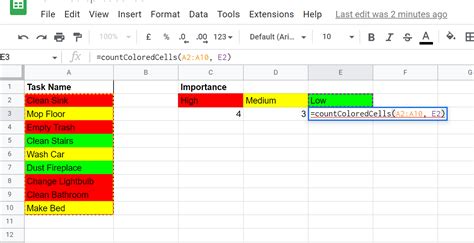
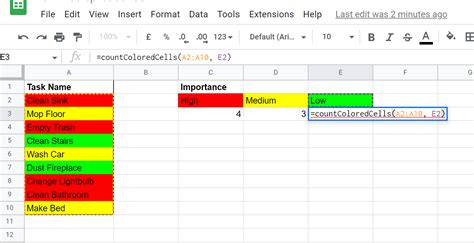
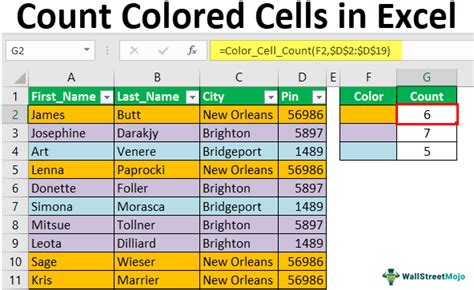
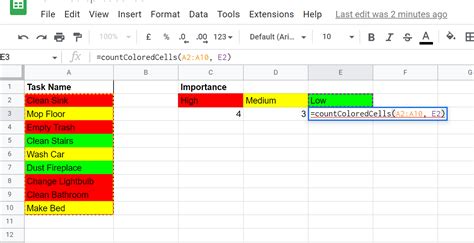
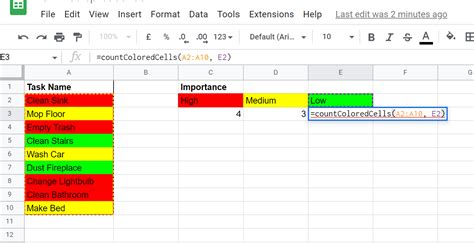
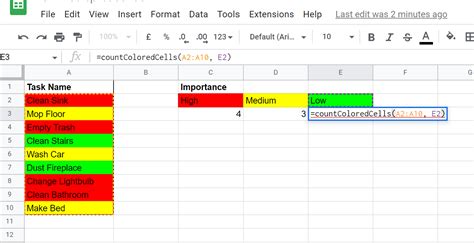
Final Thoughts
Counting colored cells in Google Sheets can be a powerful way to analyze and understand your data. Whether you're using conditional formatting, the FILTER function, COUNTIF, COUNTIFS, or a script, there are many ways to achieve this task. By following the methods outlined in this article, you can unlock the full potential of your data and make informed decisions. Share your thoughts and experiences with counting colored cells in the comments below!
