Working with dates in Excel can be a challenging task, especially when it comes to calculating the difference between two dates or counting the number of days, weeks, or months between them. Fortunately, Excel provides several ways to count dates, making it easier to manage and analyze date-related data. In this article, we will explore five ways to count dates in Excel, including using formulas, functions, and formatting.
Understanding Date Formats in Excel
Before we dive into the methods of counting dates, it's essential to understand how Excel stores and displays dates. Excel stores dates as serial numbers, with January 1, 1900, being the starting point (serial number 1). Each day that follows is assigned a unique serial number, making it easier to perform calculations and comparisons.
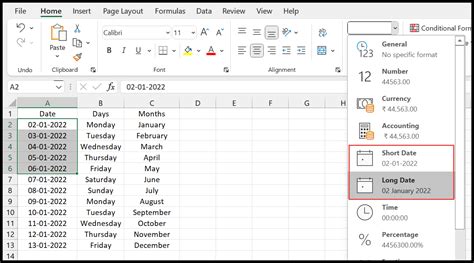
Method 1: Using the DATEDIF Function
The DATEDIF function is a powerful tool for calculating the difference between two dates in Excel. It can calculate the number of days, weeks, months, or years between two dates. The syntax for the DATEDIF function is:
DATEDIF(start_date, end_date, unit)
Where:
- start_date is the starting date
- end_date is the ending date
- unit is the unit of time (e.g., "D" for days, "W" for weeks, "M" for months, "Y" for years)
For example, to calculate the number of days between January 1, 2022, and January 15, 2022, you can use the following formula:
=DATEDIF(A1, B1, "D")
Assuming A1 contains the start date (January 1, 2022) and B1 contains the end date (January 15, 2022), the formula will return 14.
Method 2: Using the DAYS Function
The DAYS function is a simpler alternative to the DATEDIF function for calculating the number of days between two dates. The syntax for the DAYS function is:
DAYS(end_date, start_date)
Where:
- end_date is the ending date
- start_date is the starting date
Using the same example as above, you can use the following formula:
=DAYS(B1, A1)
Assuming A1 contains the start date (January 1, 2022) and B1 contains the end date (January 15, 2022), the formula will return 14.
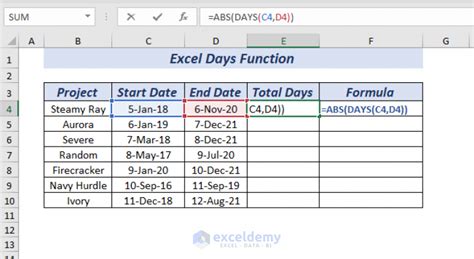
Method 3: Using Date Arithmetic
You can also use date arithmetic to calculate the difference between two dates. This method involves subtracting the start date from the end date, which will give you the number of days between the two dates.
For example, to calculate the number of days between January 1, 2022, and January 15, 2022, you can use the following formula:
=B1-A1
Assuming A1 contains the start date (January 1, 2022) and B1 contains the end date (January 15, 2022), the formula will return 14.
Method 4: Using the WEEKDAY Function
The WEEKDAY function returns the day of the week (1-7) for a given date. You can use this function to calculate the number of weeks between two dates. The syntax for the WEEKDAY function is:
WEEKDAY(date, [return_type])
Where:
- date is the date for which you want to find the day of the week
- [return_type] is an optional argument that specifies the type of return value (1-7 or 0-6)
For example, to calculate the number of weeks between January 1, 2022, and January 15, 2022, you can use the following formula:
=(WEEKDAY(B1, 1)-WEEKDAY(A1, 1))/7
Assuming A1 contains the start date (January 1, 2022) and B1 contains the end date (January 15, 2022), the formula will return 2.
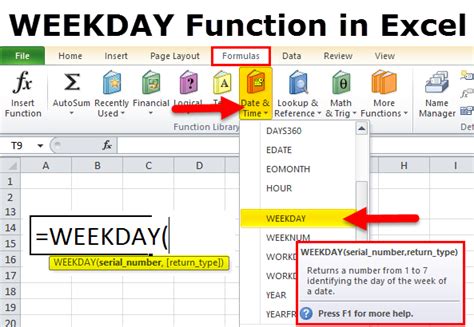
Method 5: Using the EOMONTH Function
The EOMONTH function returns the last day of the month for a given date. You can use this function to calculate the number of months between two dates. The syntax for the EOMONTH function is:
EOMONTH(start_date, months)
Where:
- start_date is the starting date
- months is the number of months to add to the start date
For example, to calculate the number of months between January 1, 2022, and January 15, 2022, you can use the following formula:
=EOMONTH(A1, 1)-EOMONTH(B1, -1)
Assuming A1 contains the start date (January 1, 2022) and B1 contains the end date (January 15, 2022), the formula will return 1.
Gallery of Excel Date Functions
Excel Date Functions
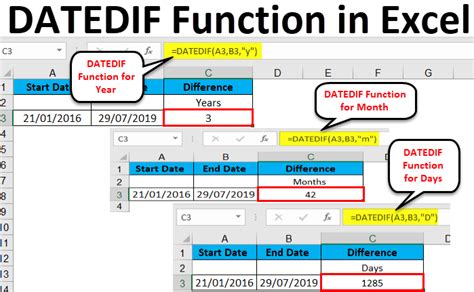
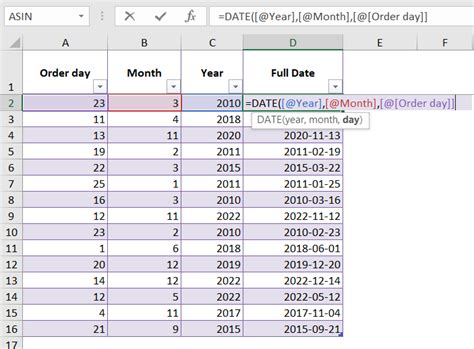
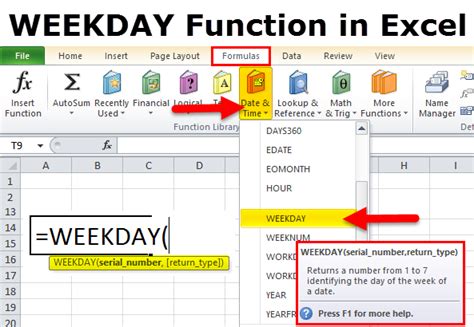
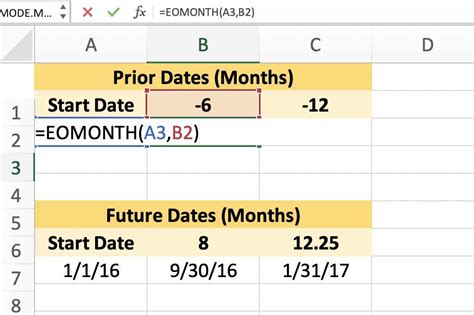
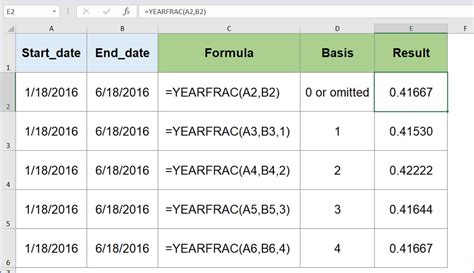
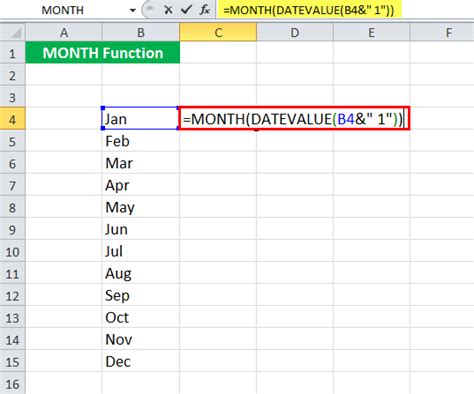
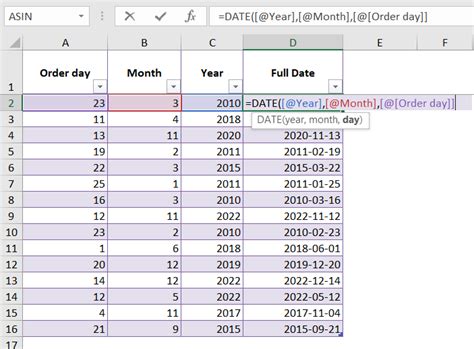
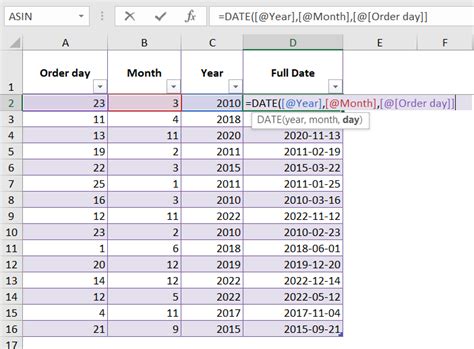
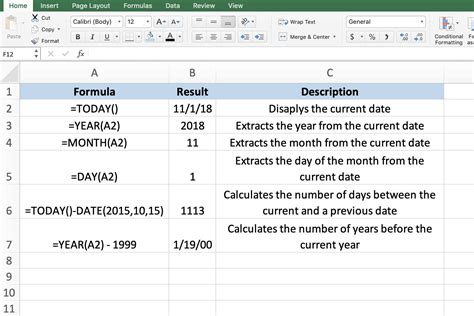
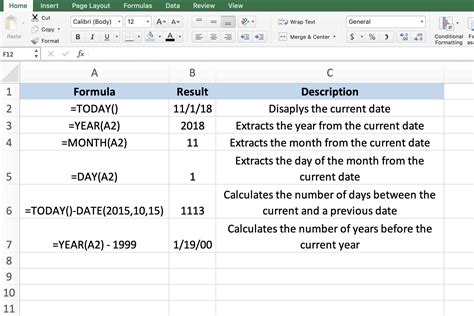
In conclusion, there are several ways to count dates in Excel, each with its own strengths and weaknesses. By understanding the different methods and formulas available, you can choose the best approach for your specific needs and make date-related calculations with confidence. Whether you're working with dates in a personal or professional context, Excel has the tools to help you get the job done efficiently and effectively.
