Intro
Learn how to quickly count non-zero cells in Excel with easy-to-use formulas and functions. Master the COUNTIF, COUNTIFS, and SUMPRODUCT functions to simplify your workflow. Discover how to exclude zero values, handle errors, and automate calculations. Take your Excel skills to the next level with these expert tips and tricks for efficient data analysis.
Counting non-zero cells in Excel can be a daunting task, especially when dealing with large datasets. However, with the right techniques and formulas, it can be made easy. In this article, we will explore the different methods to count non-zero cells in Excel, including using formulas, functions, and shortcuts.
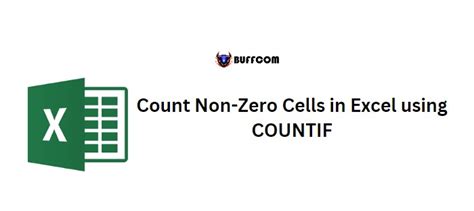
Why Count Non-Zero Cells?
Before we dive into the methods, let's understand why counting non-zero cells is important. In many cases, you may need to count the number of cells that contain values, ignoring blank or zero cells. This can be useful in data analysis, reporting, and decision-making. For example, you may want to count the number of sales orders that have a non-zero value, or the number of students who scored above zero in a particular exam.
Method 1: Using the COUNTIF Function
One of the simplest ways to count non-zero cells is by using the COUNTIF function. This function counts the number of cells that meet a specific condition, which in this case is not equal to zero.
Formula: =COUNTIF(range, "<>0")
rangeis the range of cells you want to count."<>"is the operator that means "not equal to".0is the value you want to exclude.
For example, if you want to count the number of non-zero cells in the range A1:A10, the formula would be =COUNTIF(A1:A10, "<>0").
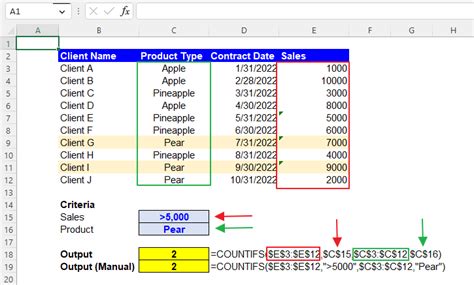
Method 2: Using the COUNTA Function
Another way to count non-zero cells is by using the COUNTA function. This function counts the number of cells that are not blank.
Formula: =COUNTA(range)-COUNTBLANK(range)
rangeis the range of cells you want to count.COUNTBLANKis a function that counts the number of blank cells.
For example, if you want to count the number of non-zero cells in the range A1:A10, the formula would be =COUNTA(A1:A10)-COUNTBLANK(A1:A10).
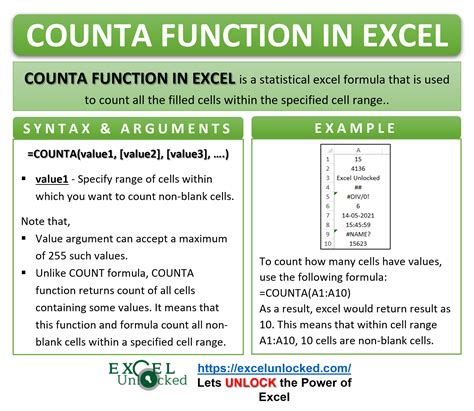
Method 3: Using the SUBTOTAL Function
The SUBTOTAL function is a powerful tool that can be used to count non-zero cells. This function performs a calculation on a range of cells, ignoring any hidden or filtered cells.
Formula: =SUBTOTAL(3, range)
3is the code for the COUNTA function.rangeis the range of cells you want to count.
For example, if you want to count the number of non-zero cells in the range A1:A10, the formula would be =SUBTOTAL(3, A1:A10).
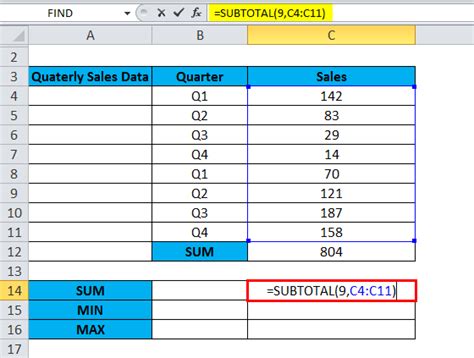
Method 4: Using VBA Macro
If you want to count non-zero cells in a large dataset, you can use a VBA macro. This method is more advanced, but it can be more efficient than using formulas.
Here is an example of a VBA macro that counts non-zero cells:
Sub CountNonZeroCells()
Dim range As Range
Dim cell As Range
Dim count As Integer
Set range = Selection
count = 0
For Each cell In range
If cell.Value <> 0 Then
count = count + 1
End If
Next cell
MsgBox "Number of non-zero cells: " & count
End Sub
This macro selects a range of cells, loops through each cell, and counts the number of cells that are not equal to zero.
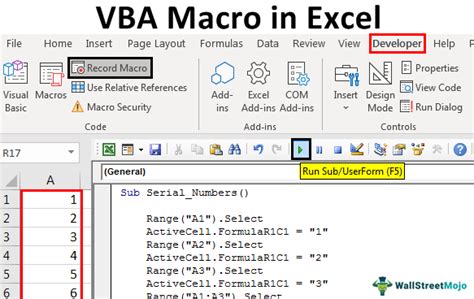
Conclusion
Counting non-zero cells in Excel can be made easy using different methods, including formulas, functions, and shortcuts. The choice of method depends on the size of the dataset, the complexity of the calculation, and personal preference. By using the methods outlined in this article, you can efficiently count non-zero cells and make data analysis and reporting easier.
Counting Non Zero Cells In Excel Image Gallery
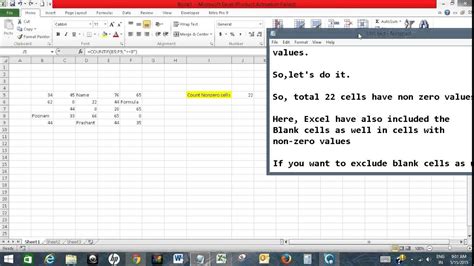
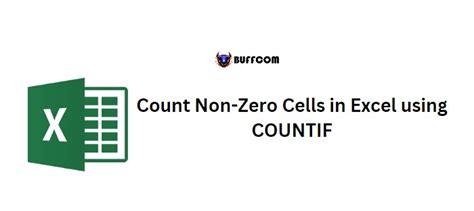
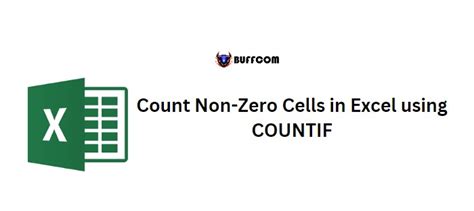
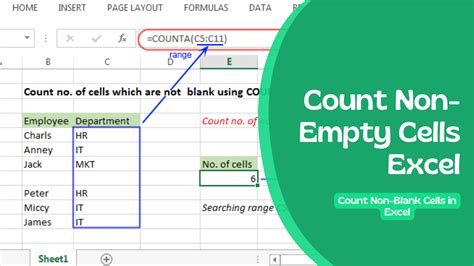
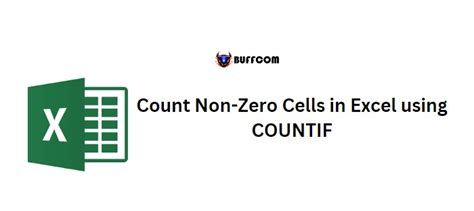
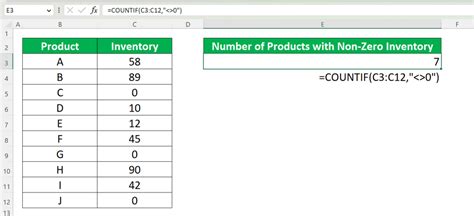
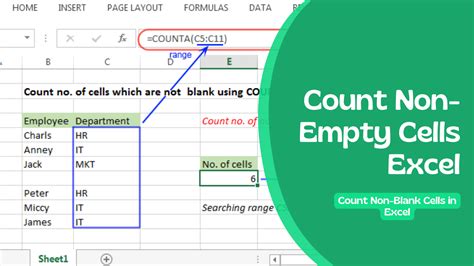
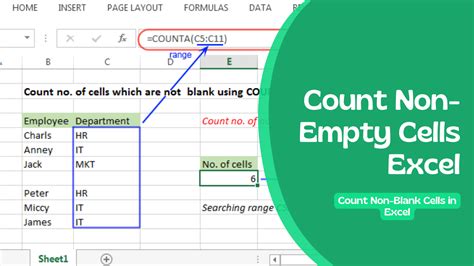
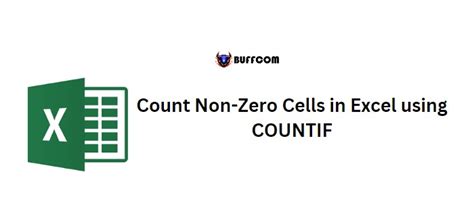
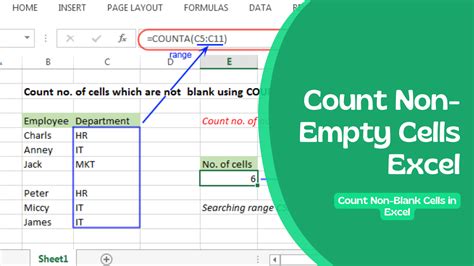
We hope this article has helped you learn how to count non-zero cells in Excel. If you have any questions or need further assistance, please leave a comment below.
