Intro
Create a bracket in Excel with ease! Follow our 7 easy steps to master the art of bracket creation in Microsoft Excel. Learn how to use formulas, formatting, and conditional statements to generate perfect brackets for tournaments, elections, or any other competition, using keywords like bracket maker, Excel templates, and March Madness brackets.
Excel is an incredibly powerful tool for data analysis, and one of its most useful features is the ability to create custom brackets for tournaments, competitions, and other events. In this article, we'll walk you through the 7 easy steps to create a bracket in Excel.
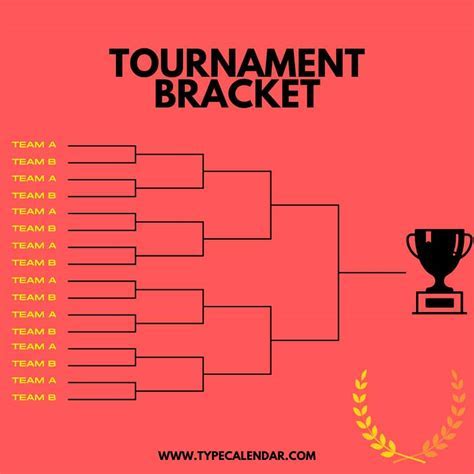
Whether you're a sports enthusiast looking to create a March Madness bracket or a business owner organizing a company-wide competition, Excel's bracket-making capabilities are an excellent way to streamline your process. By following these steps, you'll be able to create a professional-looking bracket that's easy to use and update.
Step 1: Plan Your Bracket Structure
Before you start creating your bracket, take a moment to plan its structure. Consider the number of participants, the format of the competition (e.g., single-elimination or round-robin), and the type of data you want to track (e.g., scores, wins/losses, or player information).
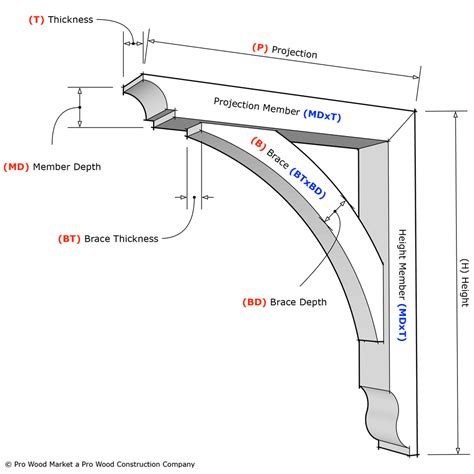
This step will help you determine the number of columns and rows you'll need to create in your Excel spreadsheet.
Step 2: Set Up Your Excel Spreadsheet
Open a new Excel spreadsheet and set up the basic structure of your bracket. Create columns for the participant names, scores, wins/losses, and any other relevant data. You can also use Excel's built-in formatting tools to make your bracket more visually appealing.
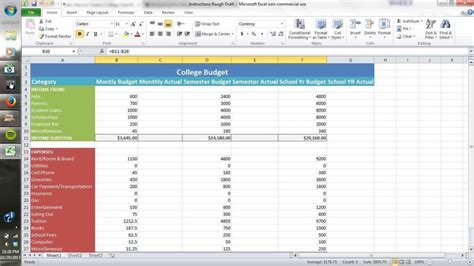
For a standard single-elimination bracket, you'll need at least two columns: one for the participants and one for the scores.
Tip: Use Excel's Conditional Formatting Feature
To make your bracket more visually appealing, use Excel's conditional formatting feature to highlight winners, losers, or other important data. This feature allows you to apply formatting rules to specific cells based on conditions you set.
Step 3: Create the Bracket Template
Using the structure you planned in Step 1 and the spreadsheet setup in Step 2, create the bracket template. This will involve creating rows for each participant and columns for each round of the competition.
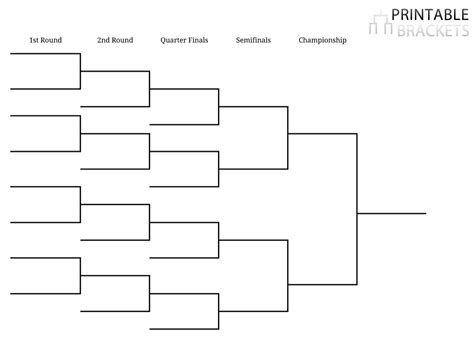
For a single-elimination bracket, you'll need to create rows for each participant and columns for each round (e.g., Round 1, Round 2, etc.).
Step 4: Add Formulas and Formatting
Once you have the basic bracket template set up, add formulas and formatting to make it more dynamic and user-friendly. This may include formulas to calculate winners, losers, or scores, as well as formatting rules to highlight important data.
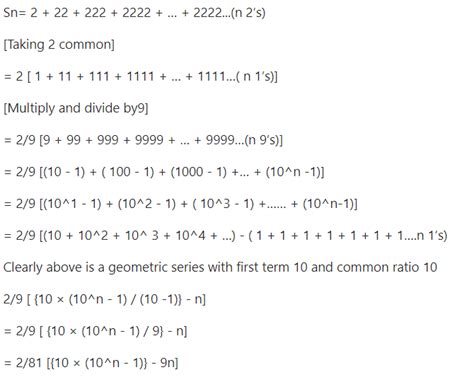
For example, you can use Excel's IF function to determine the winner of each matchup based on the scores.
Tip: Use Excel's AutoFormat Feature
To save time and effort, use Excel's AutoFormat feature to apply consistent formatting to your bracket. This feature allows you to apply pre-designed formatting templates to your spreadsheet.
Step 5: Add Data and Participants
With your bracket template set up and formulas and formatting in place, it's time to add data and participants. Enter the names of the participants, their scores, and any other relevant data.
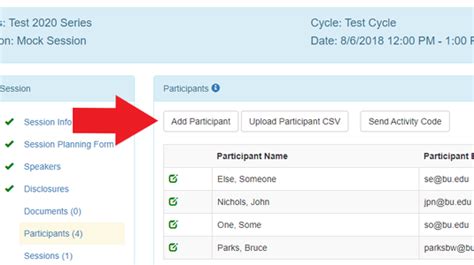
For a March Madness bracket, for example, you would enter the names of the 64 teams participating in the tournament.
Step 6: Update and Refine Your Bracket
As the competition progresses and data becomes available, update and refine your bracket. This may involve updating scores, winners, and losers, as well as adjusting formatting and formulas as needed.

To ensure accuracy and consistency, use Excel's built-in data validation features to restrict data entry and formatting.
Tip: Use Excel's What-If Analysis Feature
To analyze different scenarios and outcomes, use Excel's What-If Analysis feature. This feature allows you to create different scenarios and analyze the impact of different variables on your bracket.
Step 7: Share and Enjoy Your Bracket
Finally, share and enjoy your bracket with others! You can share your Excel spreadsheet via email, online collaboration tools, or social media.

To make your bracket more accessible and user-friendly, consider converting it to a PDF or image file.
Excel Bracket Creation Image Gallery
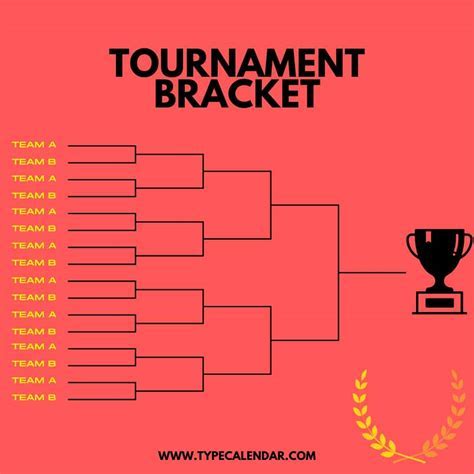
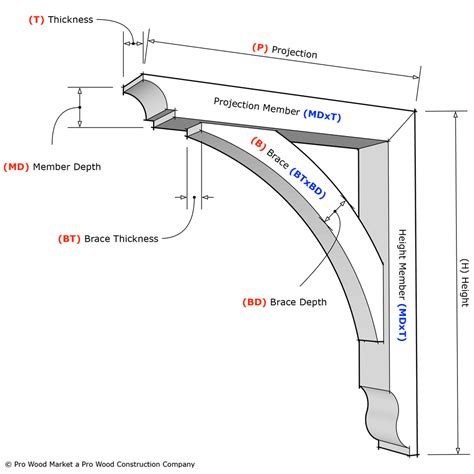
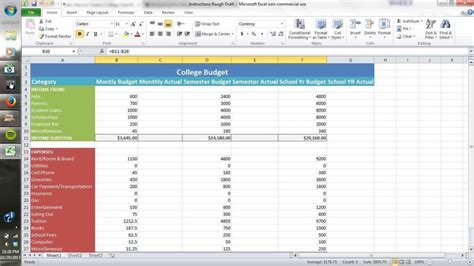
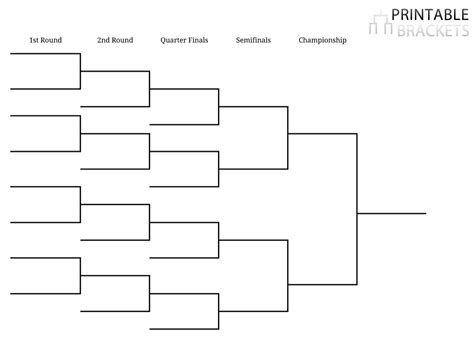
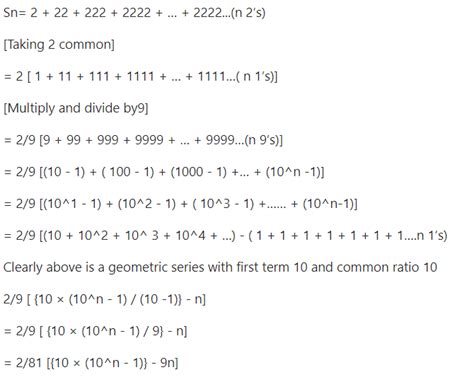
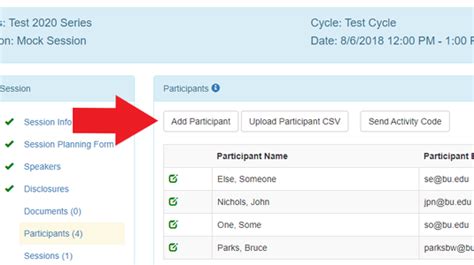


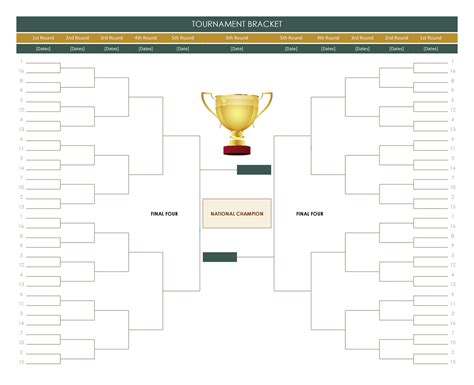

By following these 7 easy steps, you'll be able to create a professional-looking bracket in Excel that's perfect for any competition or event. Whether you're a sports enthusiast or a business owner, Excel's bracket-making capabilities are an excellent way to streamline your process and make data analysis a breeze.
We hope this article has been helpful in guiding you through the process of creating a bracket in Excel. If you have any questions or need further assistance, feel free to comment below or share this article with your friends and colleagues. Happy bracket-making!
