Converting an Excel column to a comma-separated list can be a tedious task, especially when dealing with large datasets. However, there are several methods to achieve this easily, and we will explore them in this article.
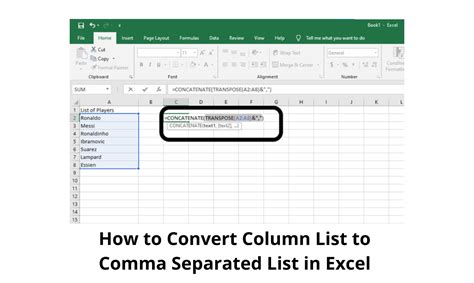
Why Convert Excel Column to Comma Separated List?
Before we dive into the methods, let's discuss the importance of converting an Excel column to a comma-separated list. This format is useful when:
- You need to import data into another application or software that accepts comma-separated values (CSV).
- You want to create a list of items separated by commas for use in a formula or function.
- You need to format data for a mail merge or other automated process.
Method 1: Using the CONCATENATE Function
The CONCATENATE function is a straightforward way to combine cells in Excel. To convert an Excel column to a comma-separated list using this function:
- Select the cell where you want to display the list.
- Type
=CONCATENATE(A1,",")(assuming your data is in column A). - Drag the formula down to the last row of your data.
- You will see each cell displayed with a comma and a space.
However, this method has a limitation - it does not concatenate all cells in a single string. To achieve this, you can use the following formula:
=CONCATENATE(A1,",",A2,",",A3,...)
But this is not practical for large datasets.
Method 2: Using the TEXTJOIN Function (Excel 2016 and Later)
The TEXTJOIN function is a more efficient way to combine cells in Excel. This function is available in Excel 2016 and later versions.
- Select the cell where you want to display the list.
- Type
=TEXTJOIN(", ",TRUE,A:A)(assuming your data is in column A). - Press Enter.
This formula will concatenate all cells in column A, separated by commas and spaces.
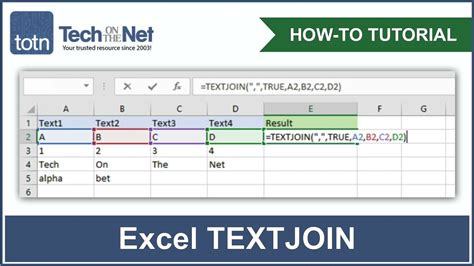
Method 3: Using Power Query (Excel 2010 and Later)
Power Query is a powerful tool in Excel that allows you to manipulate and transform data. To convert an Excel column to a comma-separated list using Power Query:
- Select the data range (e.g., A1:A10).
- Go to the "Data" tab in the ribbon.
- Click "From Table/Range" in the "Get & Transform Data" group.
- In the Power Query Editor, go to the "Home" tab.
- Click "Merge & Append" and select "Merge Columns".
- In the "Merge Columns" dialog box, select "Comma" as the separator.
- Click OK.
This will create a new column with the concatenated values.
Method 4: Using VBA Macro
If you are comfortable with VBA programming, you can create a macro to convert an Excel column to a comma-separated list.
- Press Alt + F11 to open the VBA Editor.
- In the Editor, go to "Insert" > "Module".
- Paste the following code:
Sub ConvertToCommaSeparatedList()
Dim rng As Range
Dim i As Long
Dim str As String
Set rng = Selection
str = ""
For i = 1 To rng.Rows.Count
str = str & rng.Cells(i, 1).Value & ","
Next i
str = Left(str, Len(str) - 1)
Range("B1").Value = str
End Sub
- Run the macro by pressing F5 or clicking "Run" in the VBA Editor.
This macro will concatenate the values in the selected range and display the result in cell B1.
Method 5: Using Online Tools
If you don't have access to Excel or prefer not to use formulas or macros, you can use online tools to convert an Excel column to a comma-separated list. There are several websites that offer this functionality, such as Excel-Tool or Convertio.
Gallery of Excel Column to Comma Separated List
Excel Column to Comma Separated List Image Gallery
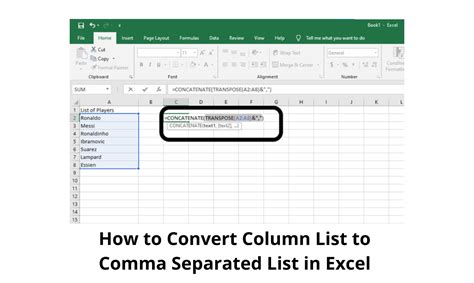
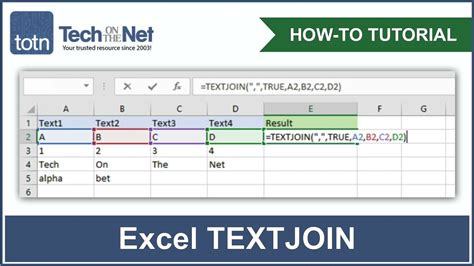
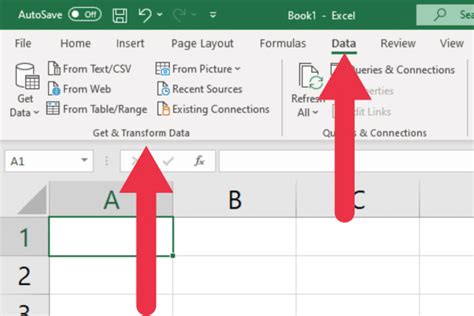
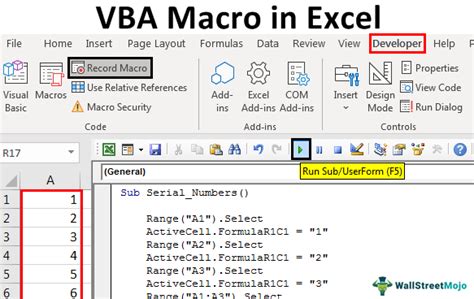
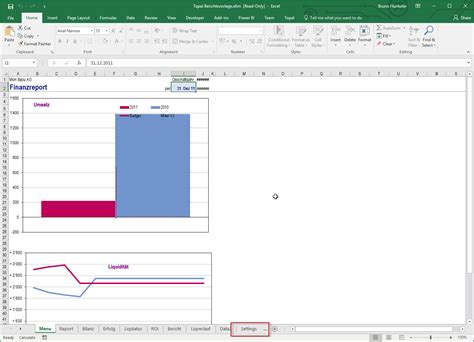
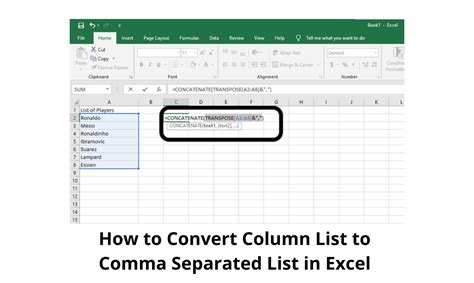
Frequently Asked Questions
- How do I convert an Excel column to a comma-separated list without using formulas or macros? You can use online tools or Power Query to achieve this.
- What is the maximum number of characters that can be concatenated using the TEXTJOIN function? The maximum number of characters that can be concatenated using the TEXTJOIN function is 255.
- Can I use the CONCATENATE function to concatenate multiple columns? Yes, you can use the CONCATENATE function to concatenate multiple columns by separating the column references with commas.
In conclusion, converting an Excel column to a comma-separated list can be achieved using various methods, including formulas, Power Query, VBA macros, and online tools. The method you choose depends on your specific needs and preferences.
