Creating a distribution list in Outlook from an Excel spreadsheet can save you a significant amount of time and effort. A distribution list, also known as a contact group, is a collection of email addresses that can be used to send emails to multiple recipients with a single click. In this article, we will walk you through the steps to create a distribution list in Outlook from an Excel spreadsheet quickly.
Why Create a Distribution List in Outlook?
Creating a distribution list in Outlook can be beneficial in several ways:
- It saves time by allowing you to send emails to multiple recipients with a single click.
- It helps to reduce errors by eliminating the need to manually type in email addresses.
- It allows you to easily manage and update your contact lists.
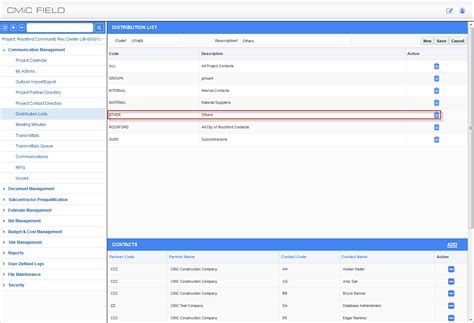
Preparing Your Excel Spreadsheet
Before you can create a distribution list in Outlook, you need to prepare your Excel spreadsheet. Here are the steps to follow:
- Open your Excel spreadsheet and create a new worksheet or open an existing one.
- Create a table with two columns: "Name" and "Email Address".
- Enter the names and email addresses of the individuals you want to include in your distribution list.
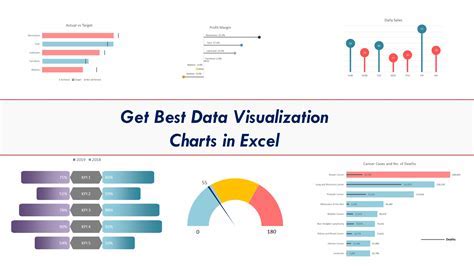
Tips for Preparing Your Excel Spreadsheet
- Make sure to enter the email addresses in the correct format (e.g., "john.doe@example.com").
- Use a consistent naming convention for the names (e.g., "First Name Last Name").
- You can also include additional columns for other contact information, such as phone numbers or addresses.
Creating a Distribution List in Outlook
Once you have prepared your Excel spreadsheet, you can create a distribution list in Outlook. Here are the steps to follow:
- Open Outlook and click on the "People" tab in the navigation pane.
- Click on the "Home" tab in the ribbon and click on the "New Contact Group" button.
- Enter a name for your distribution list and click "OK".
- Click on the "Add Members" button and select "From Outlook Contacts".
- Click on the "File" tab and select "Import and Export".
- Select "Import from another program or file" and click "Next".
- Select "Comma Separated Values (Windows)" and click "Next".
- Browse to your Excel spreadsheet and select the worksheet that contains your contact information.
- Click "Next" and then "Finish".
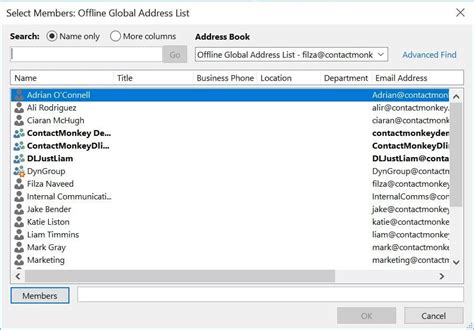
Tips for Creating a Distribution List in Outlook
- Make sure to enter a descriptive name for your distribution list.
- You can also add members to your distribution list manually by clicking on the "Add Members" button and selecting "New E-mail Contact".
- You can also use the "Import and Export" feature to import contacts from other sources, such as a CSV file or an Excel spreadsheet.
Using Your Distribution List in Outlook
Once you have created your distribution list, you can use it to send emails to multiple recipients with a single click. Here are the steps to follow:
- Open Outlook and click on the "Home" tab in the ribbon.
- Click on the "New Email" button.
- Enter the name of your distribution list in the "To" field.
- Enter a subject and body for your email.
- Click the "Send" button.

Tips for Using Your Distribution List in Outlook
- Make sure to enter the name of your distribution list correctly in the "To" field.
- You can also use the "CC" and "BCC" fields to send copies of your email to other recipients.
- You can also use the "Reply All" feature to respond to emails sent to your distribution list.
Gallery of Distribution List Images
Distribution List Image Gallery

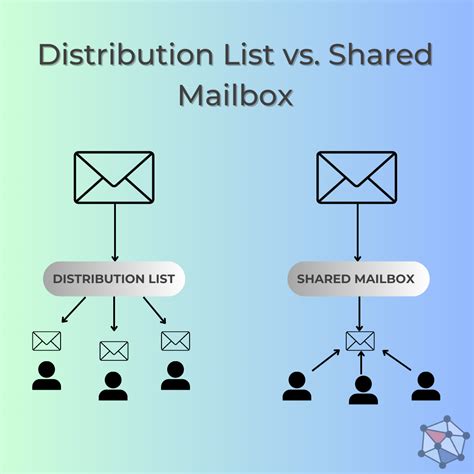
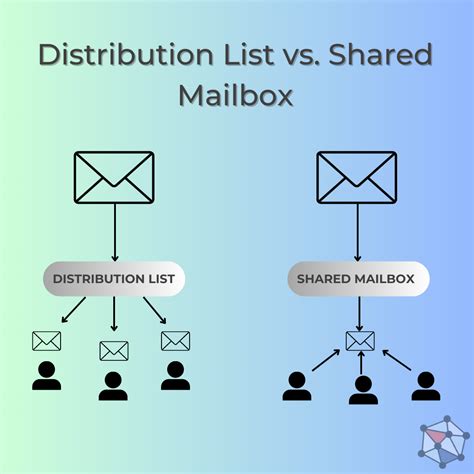
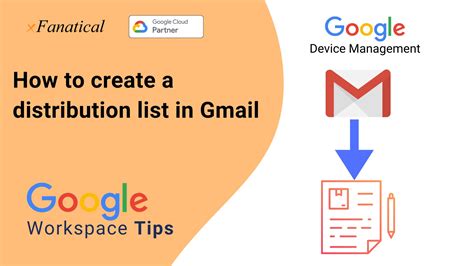

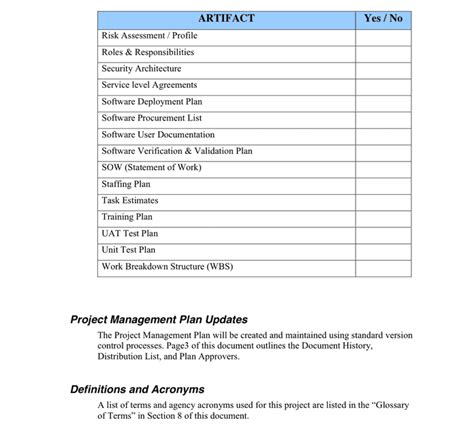
By following these steps, you can quickly create a distribution list in Outlook from an Excel spreadsheet. This can save you a significant amount of time and effort in managing your contact lists and sending emails to multiple recipients.
