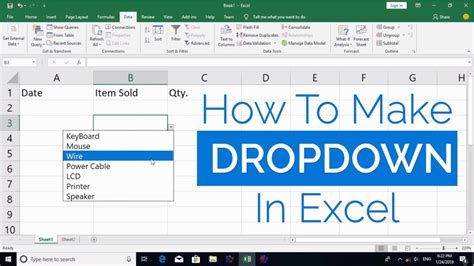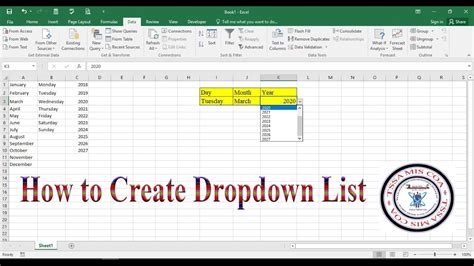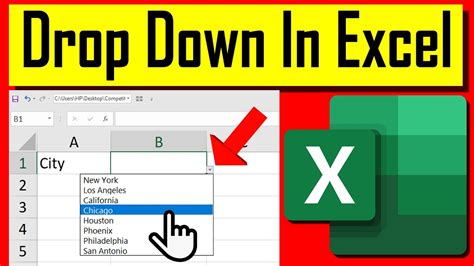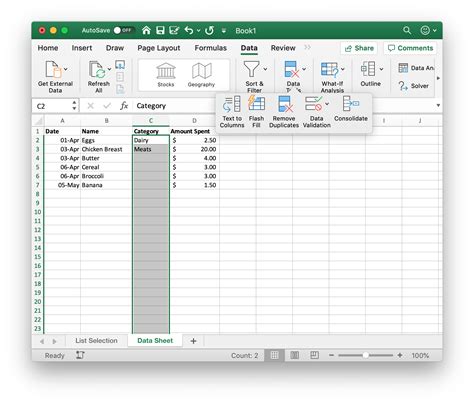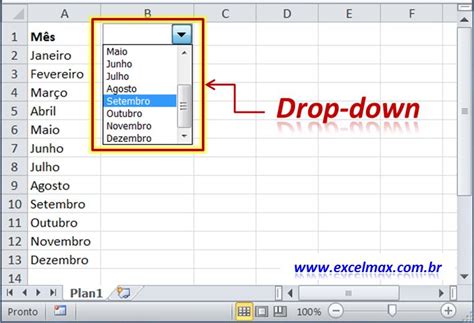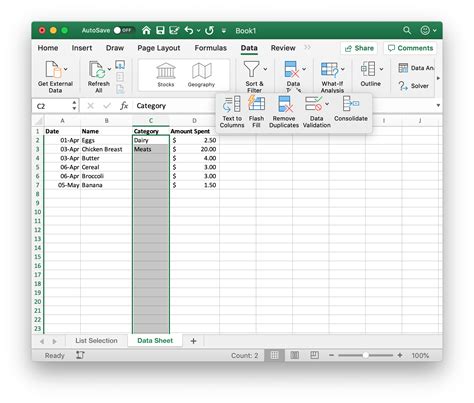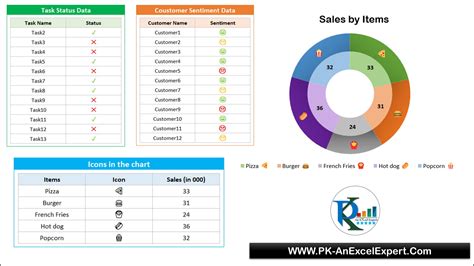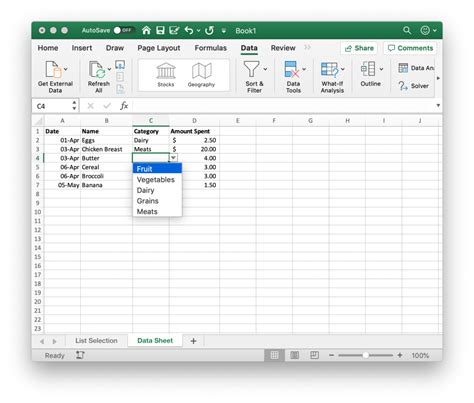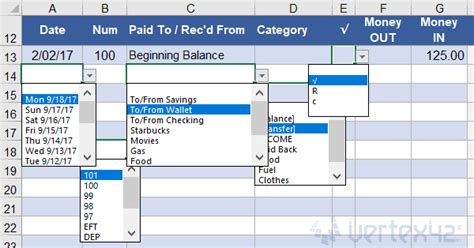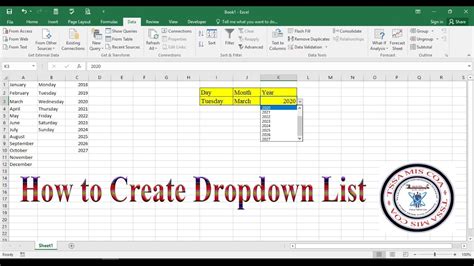Excel is an incredibly powerful tool for data analysis and visualization. One of its most useful features is the ability to create dropdown menus, which can be used to restrict input, make data entry easier, and even create interactive dashboards. In this article, we will explore three ways to create a dropdown in Excel.
The Importance of Dropdowns in Excel
Before we dive into the methods, let's talk about why dropdowns are so useful in Excel. Dropdowns can be used to:
- Restrict input to a specific set of values, reducing errors and inconsistencies
- Make data entry easier and faster, by providing a list of options to choose from
- Create interactive dashboards and reports, where users can select different options to view different data
- Simplify complex data entry tasks, by breaking them down into simpler, more manageable steps
Method 1: Using the Data Validation Feature
The first method for creating a dropdown in Excel is by using the Data Validation feature. This feature allows you to restrict input to a specific set of values, and can be used to create a dropdown menu.
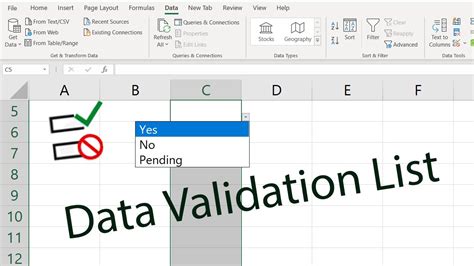
To create a dropdown using Data Validation, follow these steps:
- Select the cell where you want to create the dropdown
- Go to the Data tab in the ribbon
- Click on the Data Validation button
- Select "List" from the Allow dropdown menu
- Enter the list of values you want to appear in the dropdown, separated by commas
- Click OK
Method 2: Using a Combo Box from the Developer Tab
The second method for creating a dropdown in Excel is by using a Combo Box from the Developer tab. This method is more advanced, but provides more flexibility and customization options.
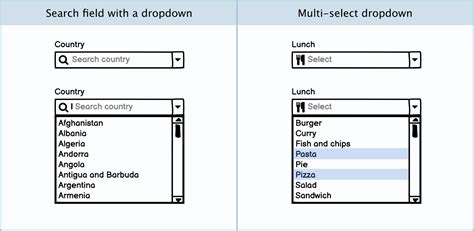
To create a dropdown using a Combo Box, follow these steps:
- Go to the Developer tab in the ribbon (if you don't see the Developer tab, you may need to enable it in the Excel options)
- Click on the Insert button
- Select "Combo Box" from the ActiveX Controls dropdown menu
- Draw the Combo Box on the worksheet
- Right-click on the Combo Box and select "Properties"
- In the Properties window, set the "ListFillRange" property to the range of cells that contains the list of values you want to appear in the dropdown
- Set the "LinkedCell" property to the cell where you want to display the selected value
Method 3: Using a Table and the Data Validation Feature
The third method for creating a dropdown in Excel is by using a Table and the Data Validation feature. This method is similar to the first method, but provides more flexibility and customization options.
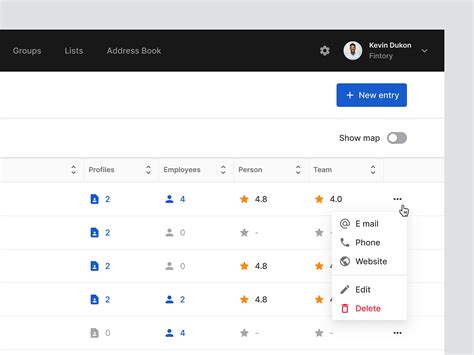
To create a dropdown using a Table and Data Validation, follow these steps:
- Create a Table in Excel, with the list of values you want to appear in the dropdown
- Select the cell where you want to create the dropdown
- Go to the Data tab in the ribbon
- Click on the Data Validation button
- Select "List" from the Allow dropdown menu
- Enter the range of cells that contains the list of values, using the syntax "Table[Column Name]"
- Click OK
Conclusion
In conclusion, creating a dropdown in Excel can be a powerful way to restrict input, make data entry easier, and even create interactive dashboards. Whether you use the Data Validation feature, a Combo Box from the Developer tab, or a Table and Data Validation, there are many ways to create a dropdown in Excel. By following the steps outlined in this article, you can create a dropdown that meets your needs and enhances your Excel experience.
Creating a Dropdown in Excel: FAQs
Q: How do I create a dropdown in Excel?
A: There are three ways to create a dropdown in Excel: using the Data Validation feature, using a Combo Box from the Developer tab, or using a Table and Data Validation.
Q: What is the advantage of using a dropdown in Excel?
A: Dropdowns can be used to restrict input, make data entry easier, and even create interactive dashboards.
Q: Can I customize the appearance of my dropdown?
A: Yes, you can customize the appearance of your dropdown by using different formatting options, such as changing the font, color, and alignment.
Q: Can I use a dropdown to create a dynamic chart?
A: Yes, you can use a dropdown to create a dynamic chart by linking the dropdown to a range of cells that contains the data for the chart.
Dropdown in Excel Image Gallery