Intro
Master data analysis with our expert guide on how to create a matrix in Excel. Discover 5 efficient methods to build matrices, including array formulas, pivot tables, and more. Learn how to use Excels matrix functions, such as MMULT and MINVERSE, and boost your data visualization skills with matrix-based charts and graphs.
Creating a matrix in Excel can be a powerful tool for data analysis and visualization. A matrix is a rectangular array of numbers, symbols, or expressions, arranged in rows and columns, that can be used to represent and manipulate data. In this article, we will explore five different ways to create a matrix in Excel, along with their benefits and uses.
What is a Matrix in Excel?
Before we dive into the methods, let's define what a matrix is in Excel. A matrix is a range of cells that contains data arranged in rows and columns. Each cell in the matrix can contain a number, text, or formula, and the matrix can be used to perform various operations, such as multiplication, addition, and transposition.
Method 1: Creating a Matrix Using the Matrix Formula
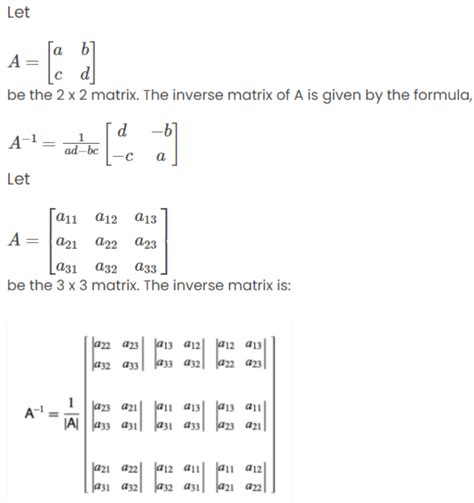
One way to create a matrix in Excel is by using the matrix formula. The matrix formula allows you to create a matrix from a range of cells, using the following syntax:
=MATRIX(row_range, column_range, data_range)
Where:
- row_range is the range of cells that contains the row labels
- column_range is the range of cells that contains the column labels
- data_range is the range of cells that contains the data to be used in the matrix
For example, suppose we have a range of cells A1:C3 that contains the following data:
| A | B | C | |
|---|---|---|---|
| 1 | 2 | 3 | 4 |
| 2 | 5 | 6 | 7 |
| 3 | 8 | 9 | 10 |
We can create a matrix from this data using the following formula:
=MATRIX(A1:C1, A2:A3, A1:C3)
This formula creates a matrix with the row labels in A1:C1, the column labels in A2:A3, and the data in A1:C3.
Method 2: Creating a Matrix Using the INDEX and MATCH Functions
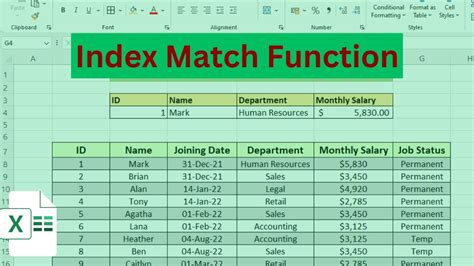
Another way to create a matrix in Excel is by using the INDEX and MATCH functions. The INDEX function returns a value from a range of cells, based on a row and column index, while the MATCH function returns the relative position of a value within a range of cells.
We can use these functions to create a matrix by using the following syntax:
=INDEX(data_range, MATCH(row_label, row_range, 0), MATCH(column_label, column_range, 0))
Where:
- data_range is the range of cells that contains the data to be used in the matrix
- row_label is the row label that we want to use in the matrix
- row_range is the range of cells that contains the row labels
- column_label is the column label that we want to use in the matrix
- column_range is the range of cells that contains the column labels
For example, suppose we have a range of cells A1:C3 that contains the following data:
| A | B | C | |
|---|---|---|---|
| 1 | 2 | 3 | 4 |
| 2 | 5 | 6 | 7 |
| 3 | 8 | 9 | 10 |
We can create a matrix from this data using the following formula:
=INDEX(A1:C3, MATCH(2, A1:A3, 0), MATCH(B, A1:C1, 0))
This formula creates a matrix with the row label 2 and the column label B.
Method 3: Creating a Matrix Using the Array Formula
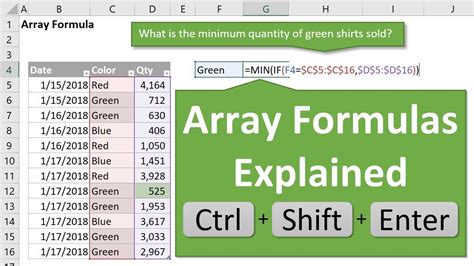
Another way to create a matrix in Excel is by using the array formula. The array formula allows you to perform operations on arrays of data, and can be used to create a matrix from a range of cells.
We can use the array formula to create a matrix by using the following syntax:
=TRANSPOSE(data_range)
Where:
- data_range is the range of cells that contains the data to be used in the matrix
For example, suppose we have a range of cells A1:C3 that contains the following data:
| A | B | C | |
|---|---|---|---|
| 1 | 2 | 3 | 4 |
| 2 | 5 | 6 | 7 |
| 3 | 8 | 9 | 10 |
We can create a matrix from this data using the following formula:
=TRANSPOSE(A1:C3)
This formula creates a matrix with the data in A1:C3, transposed so that the rows become columns.
Method 4: Creating a Matrix Using the Power Query Editor
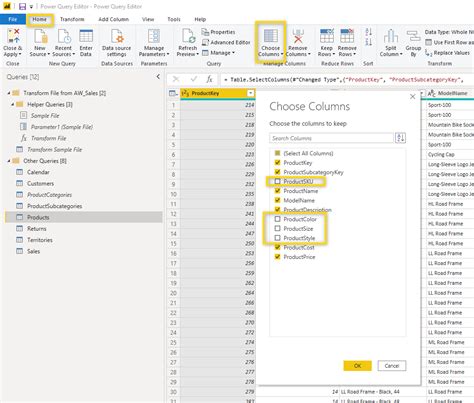
Another way to create a matrix in Excel is by using the Power Query Editor. The Power Query Editor is a powerful tool that allows you to manipulate and transform data, and can be used to create a matrix from a range of cells.
We can use the Power Query Editor to create a matrix by using the following steps:
- Select the range of cells that contains the data to be used in the matrix
- Go to the "Data" tab in the ribbon and click on "From Table/Range"
- In the Power Query Editor, click on "Add Column" and then "Custom Column"
- In the "Custom Column" dialog box, enter the following formula:
=Table.Transpose({{[Column1], [Column2], [Column3]}})
Where:
- [Column1], [Column2], and [Column3] are the column labels that we want to use in the matrix
For example, suppose we have a range of cells A1:C3 that contains the following data:
| A | B | C | |
|---|---|---|---|
| 1 | 2 | 3 | 4 |
| 2 | 5 | 6 | 7 |
| 3 | 8 | 9 | 10 |
We can create a matrix from this data using the following steps:
- Select the range of cells A1:C3
- Go to the "Data" tab in the ribbon and click on "From Table/Range"
- In the Power Query Editor, click on "Add Column" and then "Custom Column"
- In the "Custom Column" dialog box, enter the following formula:
=Table.Transpose({{[A], [B], [C]}})
This formula creates a matrix with the data in A1:C3, transposed so that the rows become columns.
Method 5: Creating a Matrix Using VBA Macro
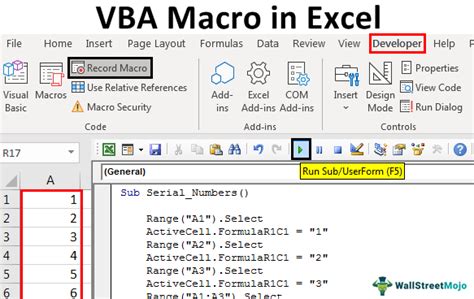
Another way to create a matrix in Excel is by using a VBA macro. A VBA macro is a set of instructions that can be used to automate tasks in Excel, and can be used to create a matrix from a range of cells.
We can use a VBA macro to create a matrix by using the following steps:
- Open the Visual Basic Editor by pressing "Alt + F11" or by navigating to "Developer" tab in the ribbon and clicking on "Visual Basic"
- In the Visual Basic Editor, click on "Insert" and then "Module"
- In the module, enter the following code:
Sub CreateMatrix() Dim dataRange As Range Dim matrixRange As Range
Set dataRange = Range("A1:C3")
Set matrixRange = Range("E1:G3")
matrixRange.Value = Application.Transpose(dataRange.Value)
End Sub
Where:
- dataRange is the range of cells that contains the data to be used in the matrix
- matrixRange is the range of cells where we want to create the matrix
For example, suppose we have a range of cells A1:C3 that contains the following data:
| A | B | C | |
|---|---|---|---|
| 1 | 2 | 3 | 4 |
| 2 | 5 | 6 | 7 |
| 3 | 8 | 9 | 10 |
We can create a matrix from this data using the following steps:
- Open the Visual Basic Editor by pressing "Alt + F11" or by navigating to "Developer" tab in the ribbon and clicking on "Visual Basic"
- In the Visual Basic Editor, click on "Insert" and then "Module"
- In the module, enter the following code:
Sub CreateMatrix() Dim dataRange As Range Dim matrixRange As Range
Set dataRange = Range("A1:C3")
Set matrixRange = Range("E1:G3")
matrixRange.Value = Application.Transpose(dataRange.Value)
End Sub
This code creates a matrix with the data in A1:C3, transposed so that the rows become columns.
Gallery of Matrix-Related Images
Matrix Image Gallery
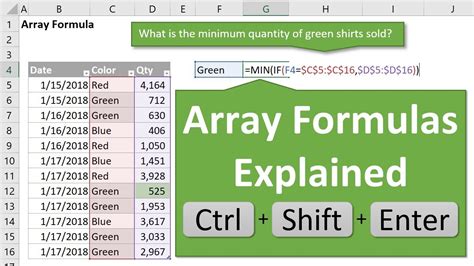
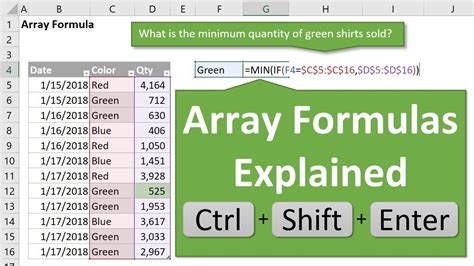
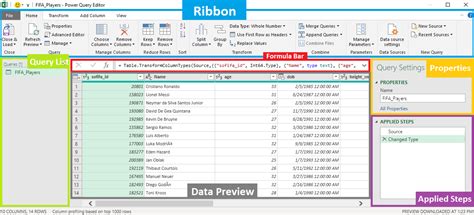
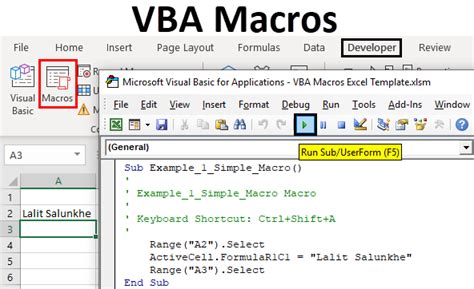
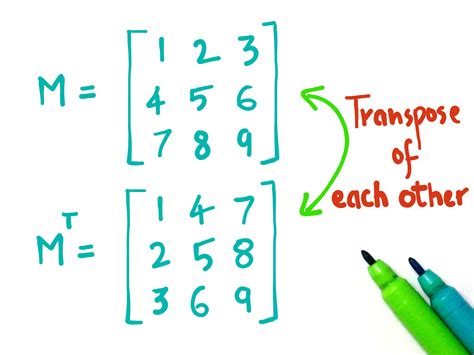
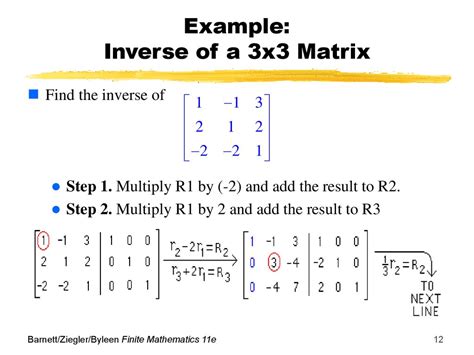
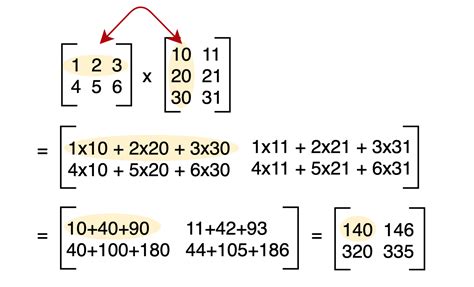
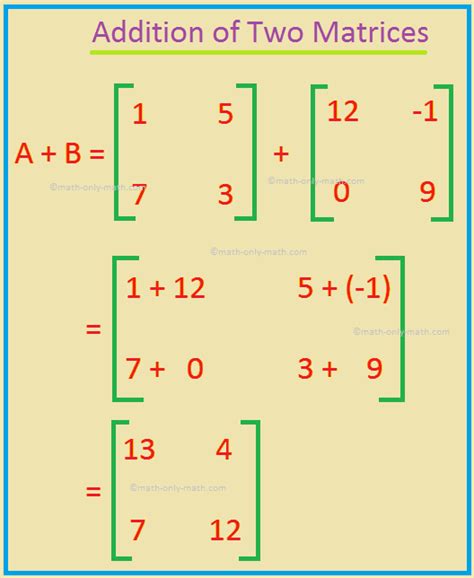
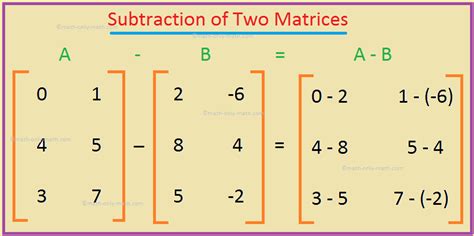
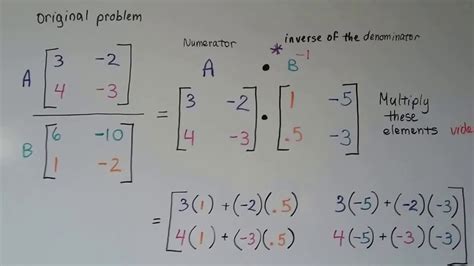
Conclusion
In this article, we have explored five different ways to create a matrix in Excel, along with their benefits and uses. We have seen how to create a matrix using the matrix formula, the INDEX and MATCH functions, the array formula, the Power Query Editor, and VBA macro. Each of these methods has its own strengths and weaknesses, and the choice of method will depend on the specific requirements of the task at hand.
We hope that this article has been helpful in providing you with the knowledge and skills necessary to create a matrix in Excel. If you have any questions or need further clarification, please don't hesitate to ask.
