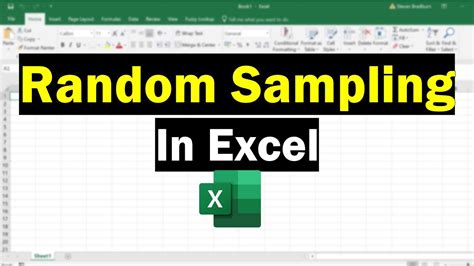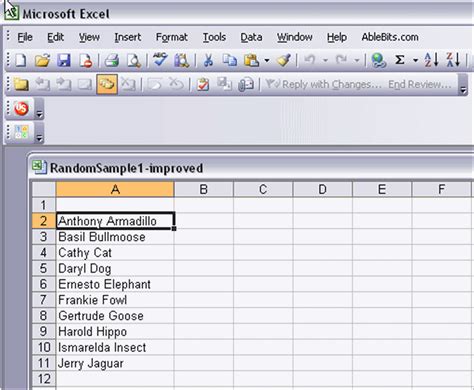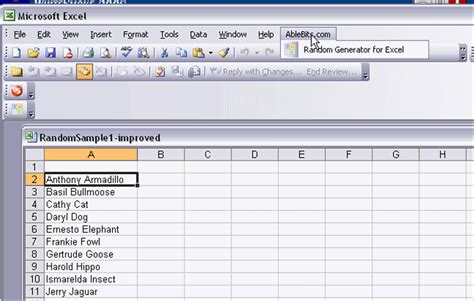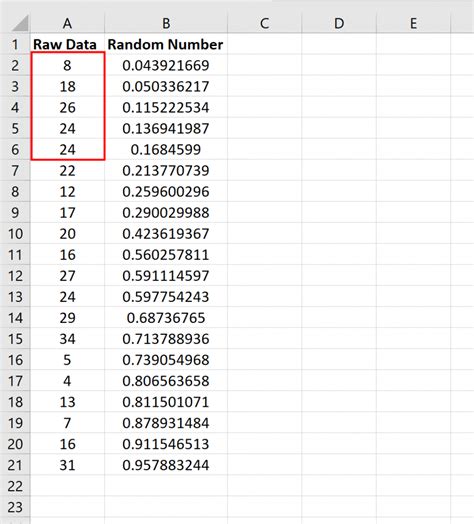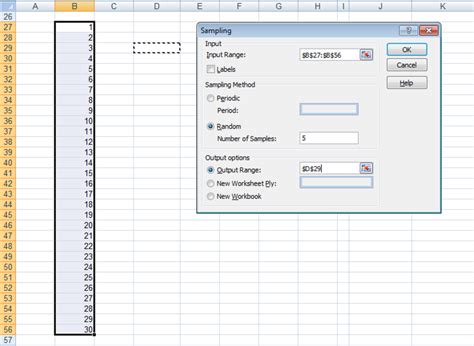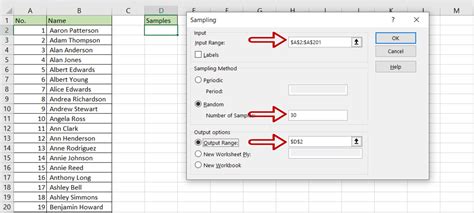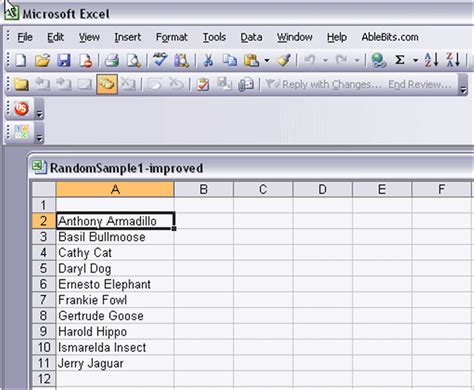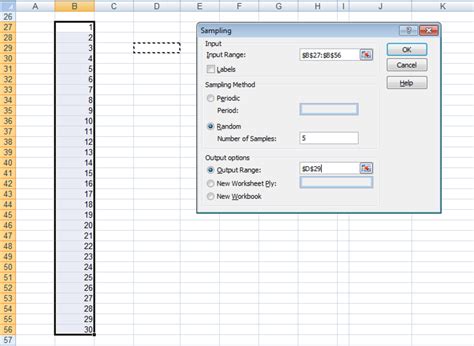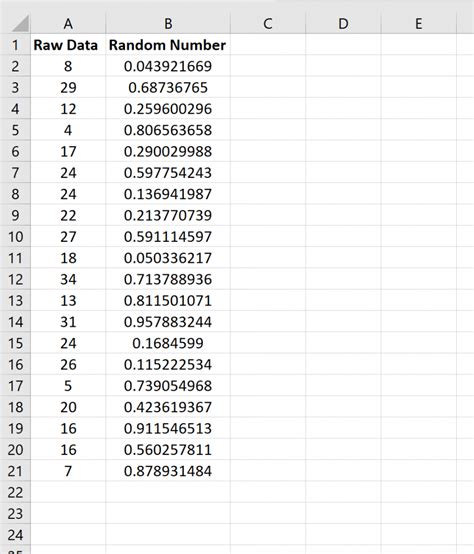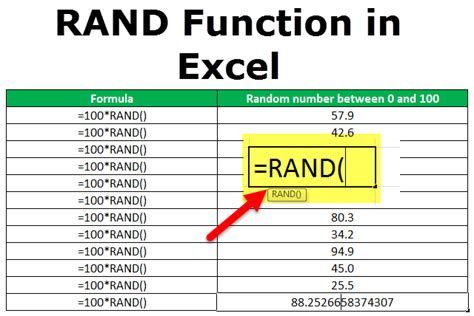Intro
Discover how to create a random sample in Excel quickly and easily. Learn various methods to select a random subset of data, including using formulas, Excel functions, and add-ins. Master techniques for generating random numbers, sampling with and without replacement, and more. Optimize your data analysis with efficient random sampling techniques.
Creating a Random Sample in Excel: A Step-by-Step Guide
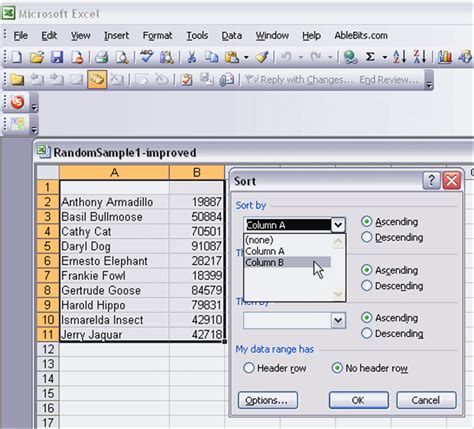
In data analysis, working with large datasets can be overwhelming. To make the process more manageable, creating a random sample from the original dataset is often necessary. This approach allows you to analyze a smaller, representative subset of the data, making it easier to understand and draw conclusions. In this article, we will explore how to create a random sample in Excel quickly and easily.
Why Create a Random Sample in Excel?
Creating a random sample in Excel is essential for several reasons:
- Reduced analysis time: By working with a smaller dataset, you can significantly reduce the time spent on data analysis.
- Improved accuracy: A random sample ensures that your analysis is based on a representative subset of the data, reducing the risk of biased results.
- Enhanced data visualization: With a smaller dataset, creating charts and other visualizations becomes more manageable, making it easier to communicate insights to stakeholders.
Methods for Creating a Random Sample in Excel
There are several methods for creating a random sample in Excel, including:
- RAND function: This function generates a random number between 0 and 1, which can be used to select a random sample.
- RANK function: This function assigns a rank to each data point, allowing you to select a random sample based on the rank.
- Sampling add-ins: Excel offers several add-ins, such as the Analysis ToolPak, that provide built-in functions for creating random samples.
Step-by-Step Guide to Creating a Random Sample in Excel
Here's a step-by-step guide to creating a random sample in Excel using the RAND function:
- Select the data range: Choose the data range from which you want to create a random sample.
- Generate random numbers: Use the RAND function to generate a random number for each data point in the range.
- Rank the data: Use the RANK function to assign a rank to each data point based on the random number.
- Select the random sample: Choose the top-ranked data points to create your random sample.
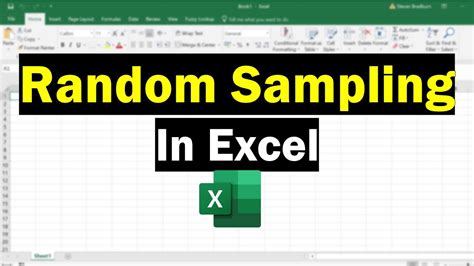
Best Practices for Creating a Random Sample in Excel
When creating a random sample in Excel, keep the following best practices in mind:
- Use a sufficient sample size: Ensure that your random sample is large enough to represent the original dataset accurately.
- Avoid bias: Use a random sampling method to avoid introducing bias into your analysis.
- Document your approach: Clearly document your approach to creating the random sample, including the method used and any assumptions made.
Common Errors to Avoid When Creating a Random Sample in Excel
When creating a random sample in Excel, avoid the following common errors:
- Insufficient sample size: Failing to select a sufficient sample size can lead to inaccurate results.
- Bias in sampling: Introducing bias into the sampling process can lead to inaccurate results.
- Inadequate documentation: Failing to document the approach used to create the random sample can make it difficult to reproduce the results.
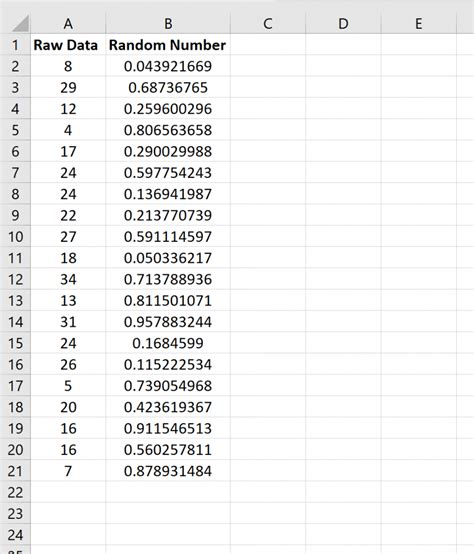
Conclusion
Creating a random sample in Excel is a powerful technique for data analysis. By following the steps outlined in this article and avoiding common errors, you can create a representative subset of your data that will help you draw accurate conclusions. Remember to use a sufficient sample size, avoid bias, and document your approach to ensure the integrity of your analysis.
What's Next?
We hope this article has helped you understand how to create a random sample in Excel. To further enhance your data analysis skills, we recommend exploring other Excel techniques, such as data visualization and statistical analysis.
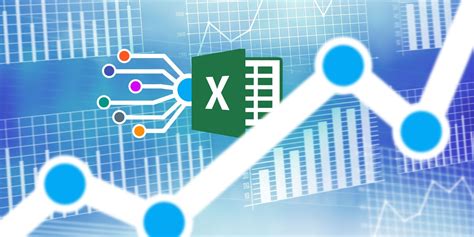
Excel Random Sample Image Gallery