Surveys are an essential tool for collecting data and gaining insights from a specific group of people. Whether you're a business owner, researcher, or student, creating a survey can help you gather valuable information to inform your decisions. While there are many online survey tools available, you can also create a survey in Excel, a software that you may already be familiar with. In this article, we will guide you through the process of creating a survey in Excel in 5 easy steps.
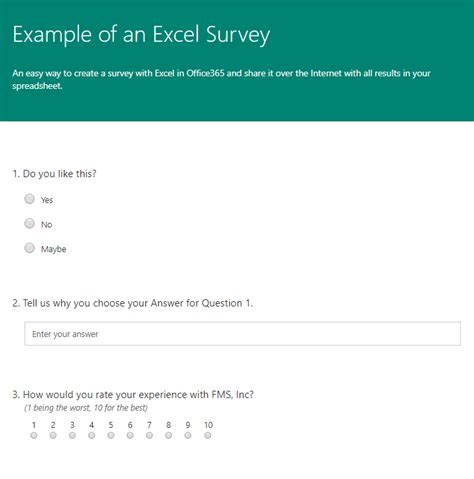
Step 1: Plan Your Survey
Before you start creating your survey in Excel, take some time to plan what you want to achieve with your survey. Identify the purpose of your survey, who your target audience is, and what type of questions you want to ask. Determine the number of questions you want to include and the type of questions you want to ask, such as multiple-choice, rating scale, or open-ended questions.
Step 2: Set Up Your Survey Template
To create a survey in Excel, you'll need to set up a template. Open a new Excel spreadsheet and create a table with the following columns:
- Question: This column will contain the questions you want to ask.
- Type: This column will indicate the type of question (e.g., multiple-choice, rating scale, open-ended).
- Options: This column will list the options for multiple-choice and rating scale questions.
- Answer: This column will contain the respondents' answers.
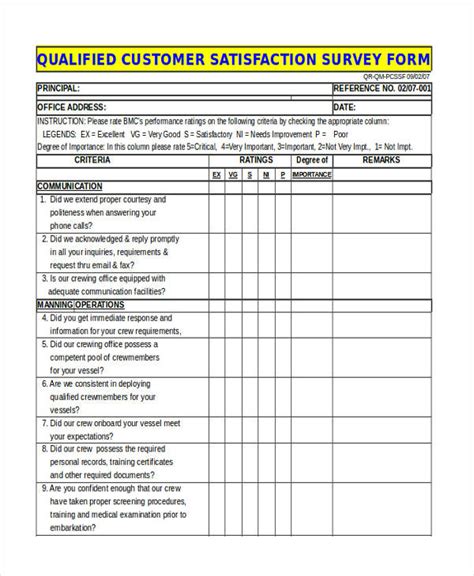
Step 3: Add Questions and Options
Start adding your questions and options to the template. For multiple-choice questions, list the options in the Options column, separated by commas. For rating scale questions, list the scale options (e.g., 1-5) in the Options column. For open-ended questions, leave the Options column blank.
Step 4: Use Formulas to Create Drop-Down Menus
To make it easier for respondents to select answers, you can create drop-down menus using formulas. For multiple-choice questions, use the following formula:
=IF(A2="Multiple Choice", {"Option 1", "Option 2", "Option 3"}, "")
Assuming the question type is in cell A2 and the options are in cell B2. This formula will create a drop-down menu with the options listed in cell B2.
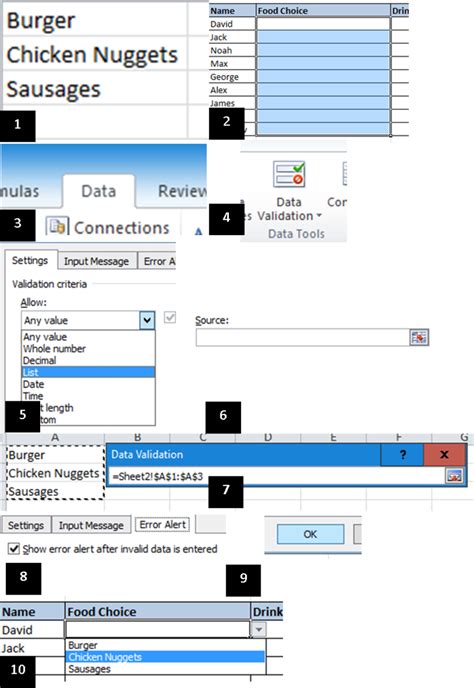
Step 5: Share and Collect Responses
Once you've created your survey, share it with your respondents via email or online sharing platforms. To collect responses, you can use Excel's built-in data validation feature or create a separate sheet to collect the data.
Tips and Variations:
- Use conditional formatting to highlight important questions or answers.
- Use Excel's built-in survey templates to get started quickly.
- Use add-ins like SurveyMonkey or Google Forms to create more advanced surveys.
- Use Excel's data analysis tools to analyze the responses and gain insights.
Survey in Excel Image Gallery
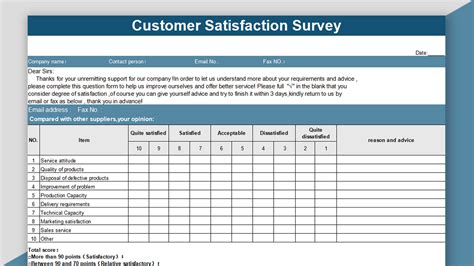
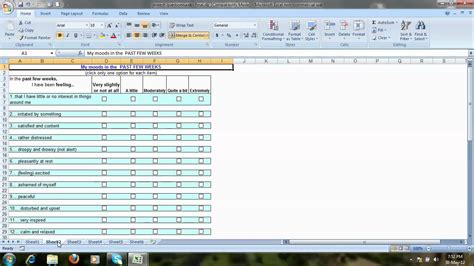
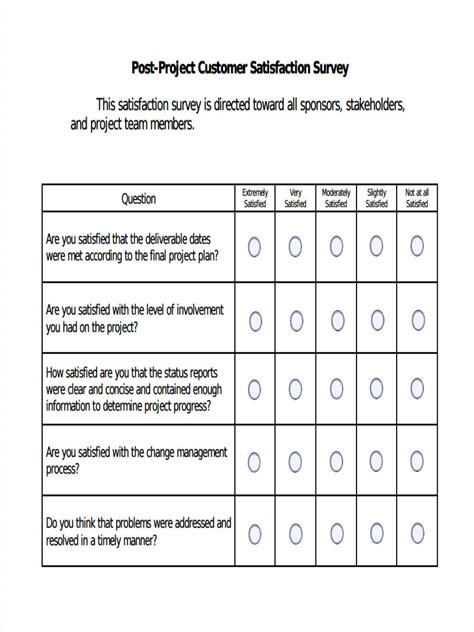
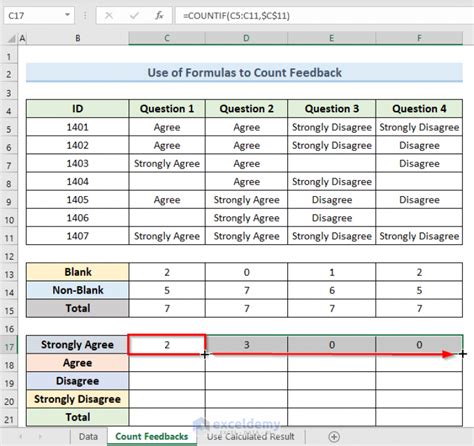
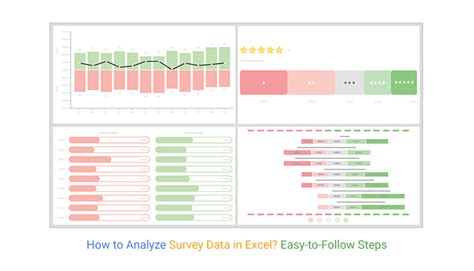
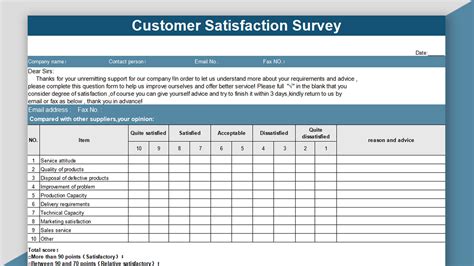
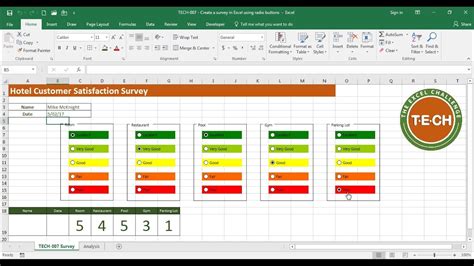
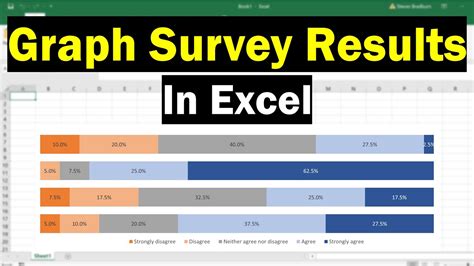
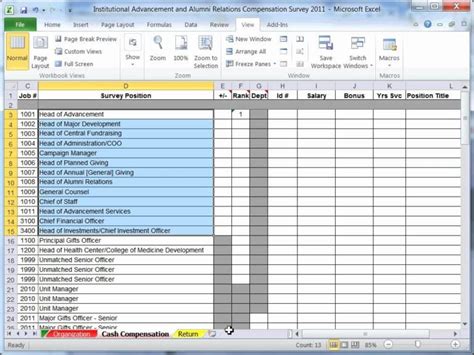
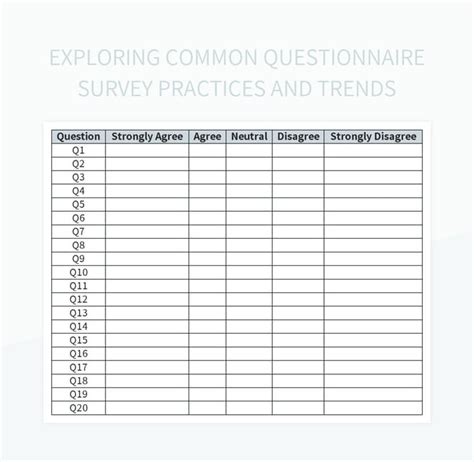
Creating a survey in Excel can be a cost-effective and efficient way to collect data and gain insights. By following these 5 easy steps, you can create a survey that meets your needs and helps you achieve your goals. Don't forget to share your survey with others and encourage them to participate. With Excel's built-in tools and formulas, you can analyze the responses and gain valuable insights to inform your decisions.
We hope this article has been helpful in guiding you through the process of creating a survey in Excel. If you have any questions or need further assistance, please don't hesitate to comment below. Share this article with others who may benefit from creating surveys in Excel.
