Create Box And Whisker Plot In Excel Easily
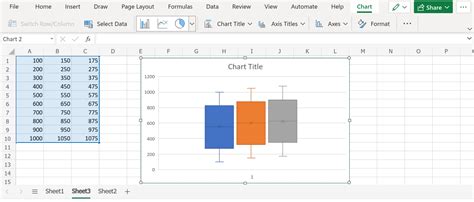
In the world of data analysis, visualization is key to understanding complex information. One of the most effective ways to visualize a dataset is by using a box and whisker plot. Also known as a box plot, this type of graph provides a clear picture of the distribution of data, including the median, quartiles, and outliers. In this article, we will explore how to create a box and whisker plot in Excel easily.
What is a Box and Whisker Plot?
A box and whisker plot is a graphical representation of a dataset that displays the distribution of data points. The plot consists of a box, which represents the interquartile range (IQR), and whiskers, which represent the range of the data. The box is divided into four sections:
- The lower edge of the box represents the first quartile (Q1)
- The line inside the box represents the median (Q2)
- The upper edge of the box represents the third quartile (Q3)
- The whiskers represent the range of the data, with the lower whisker representing the minimum value and the upper whisker representing the maximum value
How to Create a Box and Whisker Plot in Excel
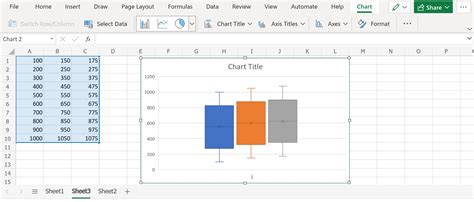
Creating a box and whisker plot in Excel is a straightforward process. Here's a step-by-step guide:
Step 1: Prepare Your Data
To create a box and whisker plot, you need a dataset with numerical values. Make sure your data is organized in a single column.
Step 2: Select the Data Range
Select the entire dataset, including the header row.
Step 3: Go to the "Insert" Tab
Click on the "Insert" tab in the ribbon.
Step 4: Click on "Statistical Charts"
In the "Illustrations" group, click on "Statistical Charts".
Step 5: Select "Box and Whisker"
From the drop-down menu, select "Box and Whisker".
Step 6: Customize the Chart
Right-click on the chart and select "Format Data Series" to customize the appearance of the plot.
Tips and Tricks
- To add more than one box and whisker plot to the same chart, select multiple data ranges and repeat the process.
- To change the orientation of the plot, go to the "Chart Tools" tab and click on "Switch Row/Column".
- To add a title to the chart, go to the "Chart Tools" tab and click on "Chart Title".
Interpreting a Box and Whisker Plot
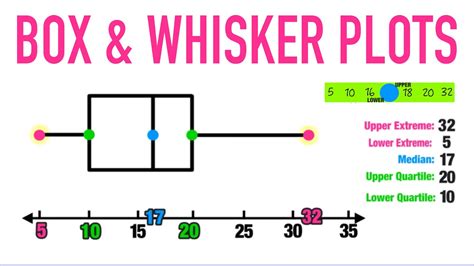
Interpreting a box and whisker plot is essential to understanding the distribution of your data. Here are some key things to look for:
- The median (Q2) represents the middle value of the dataset.
- The interquartile range (IQR) represents the spread of the data.
- Outliers are represented by individual data points that fall outside the whiskers.
- Skewness is represented by the asymmetry of the box and whiskers.
Common Applications of Box and Whisker Plots
Box and whisker plots are commonly used in various fields, including:
- Statistics and data analysis
- Quality control and assurance
- Finance and economics
- Engineering and manufacturing
Conclusion
Creating a box and whisker plot in Excel is a simple and effective way to visualize and understand your data. By following the steps outlined in this article, you can easily create a box and whisker plot to gain insights into your dataset. Remember to interpret the plot carefully, looking for key features such as the median, IQR, and outliers.
Box and Whisker Plot Gallery
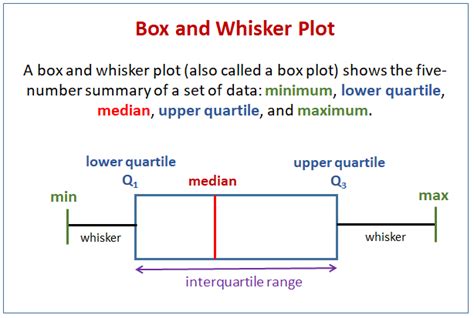
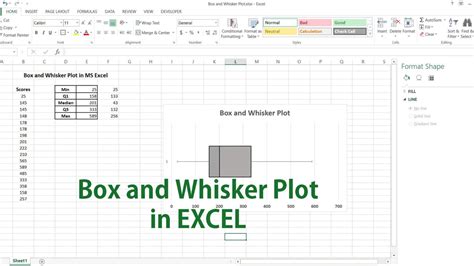
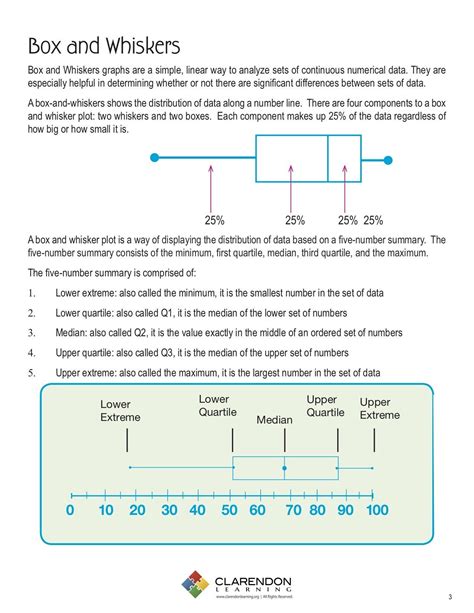
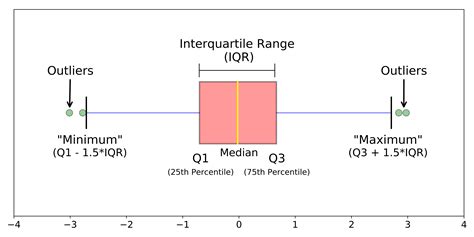
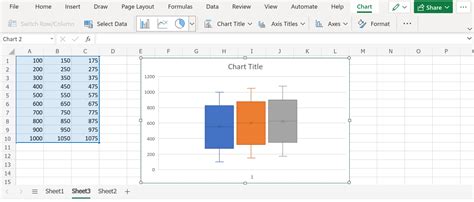
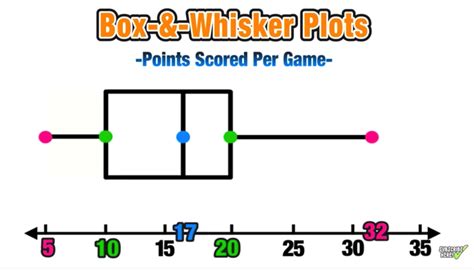
We hope this article has helped you understand how to create a box and whisker plot in Excel easily. If you have any questions or comments, please feel free to share them below.
