Managing and analyzing data in Excel can be a daunting task, especially when dealing with large datasets. One way to make data analysis more efficient is by creating categories in Excel. Categories help to group similar data together, making it easier to analyze and understand. In this article, we will explore how to create categories in Excel easily.
Why Create Categories in Excel?
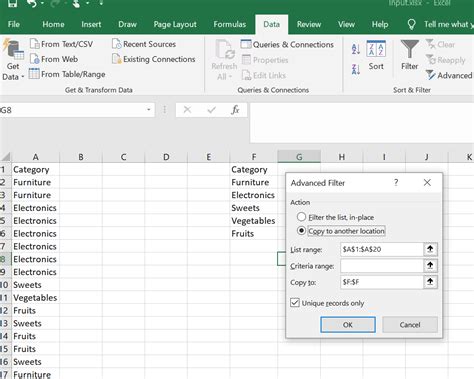
Creating categories in Excel is essential for several reasons. Firstly, it helps to simplify complex data by grouping similar values together. This makes it easier to analyze and understand the data. Secondly, categories enable users to apply filters, pivot tables, and other data analysis tools more effectively. Finally, creating categories in Excel saves time and improves productivity by reducing the need to manually sort and analyze data.
Methods for Creating Categories in Excel
There are several methods for creating categories in Excel, including:
1. Using the "Text to Columns" Feature
The "Text to Columns" feature in Excel allows users to split text into separate columns based on a specific delimiter. This feature can be used to create categories by splitting data into separate columns based on a specific criterion.
2. Using the "PivotTable" Feature
PivotTables in Excel enable users to create categories by grouping data based on specific fields. This feature allows users to create custom categories and analyze data more effectively.
3. Using Formulas and Functions
Formulas and functions in Excel can be used to create categories by applying specific conditions to data. For example, the "IF" function can be used to create categories based on specific values or conditions.
Step-by-Step Guide to Creating Categories in Excel
Here is a step-by-step guide to creating categories in Excel using the "Text to Columns" feature:
- Select the data range that you want to create categories for.
- Go to the "Data" tab in the Excel ribbon.
- Click on the "Text to Columns" button in the "Data Tools" group.
- In the "Text to Columns" dialog box, select the delimiter that you want to use to split the data.
- Click on the "Finish" button to split the data into separate columns.
- Select the column that you want to create categories for.
- Go to the "Home" tab in the Excel ribbon.
- Click on the "Group" button in the "Data" group.
- In the "Group" dialog box, select the category that you want to create.
- Click on the "OK" button to create the category.
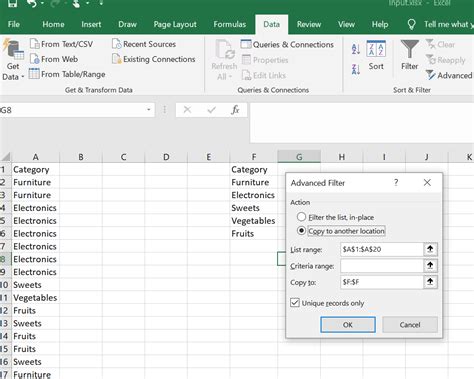
Best Practices for Creating Categories in Excel
Here are some best practices to keep in mind when creating categories in Excel:
- Use clear and descriptive category names to make it easier to understand the data.
- Use consistent formatting and naming conventions to make it easier to analyze and compare data.
- Avoid creating too many categories, as this can make it harder to analyze and understand the data.
- Use filters and pivot tables to analyze and summarize data more effectively.
Common Mistakes to Avoid When Creating Categories in Excel
Here are some common mistakes to avoid when creating categories in Excel:
- Creating categories that are too broad or too narrow, making it harder to analyze and understand the data.
- Using inconsistent formatting and naming conventions, making it harder to compare and analyze data.
- Not using filters and pivot tables to analyze and summarize data more effectively.
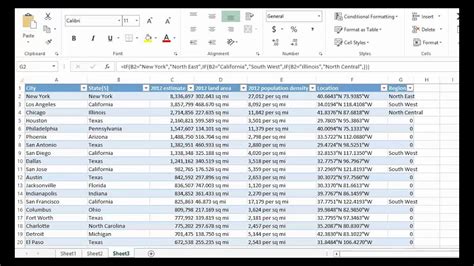
Conclusion
Creating categories in Excel is an essential skill for anyone working with data in Excel. By following the steps and best practices outlined in this article, you can create categories in Excel easily and effectively. Remember to use clear and descriptive category names, consistent formatting and naming conventions, and filters and pivot tables to analyze and summarize data more effectively.
Gallery of Excel Category Creation
Excel Category Creation Image Gallery
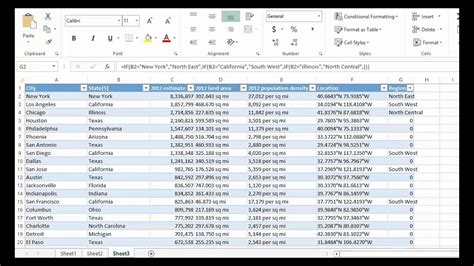
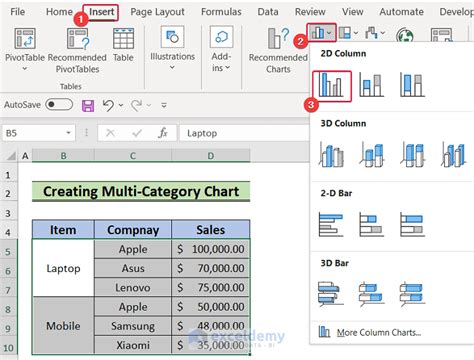
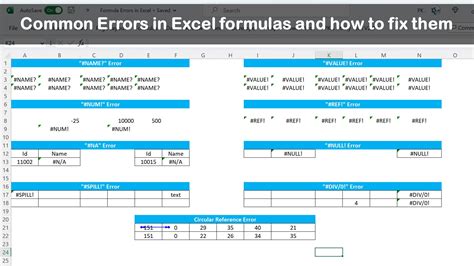
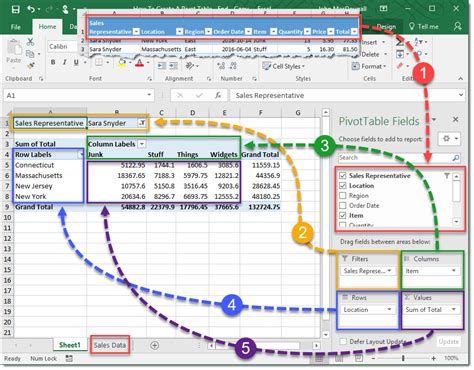
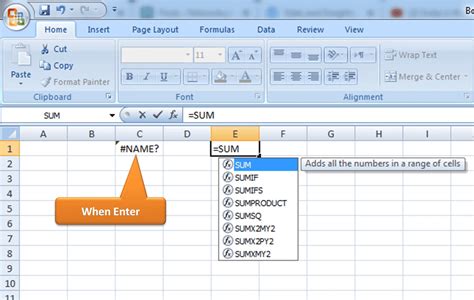
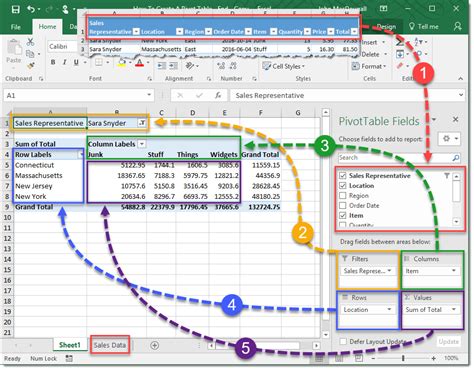
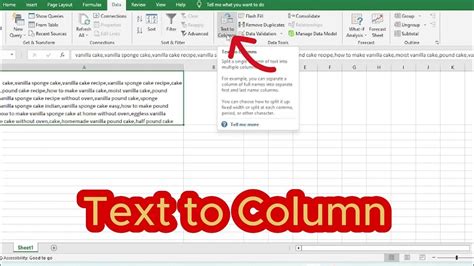
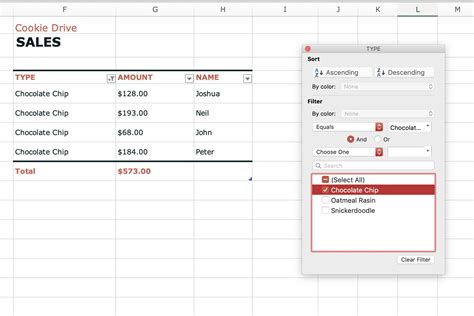
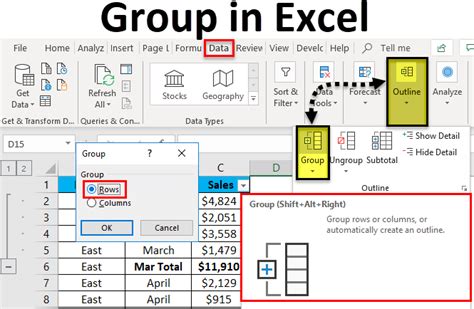
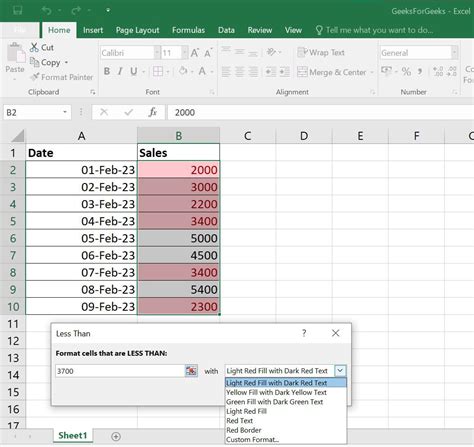
We hope this article has been helpful in teaching you how to create categories in Excel easily. Do you have any experience with creating categories in Excel? Share your thoughts and experiences in the comments below!
