Creating a comma-separated list from Excel can be a daunting task, especially for those who are not familiar with the software. However, with the right techniques, you can easily convert your Excel data into a comma-separated list. In this article, we will explore three easy ways to create a comma-separated list from Excel.
Why Create a Comma Separated List?
Before we dive into the methods, let's discuss the importance of creating a comma-separated list. A comma-separated list is a useful format for data that needs to be imported into other applications, such as databases, email marketing tools, or even Google Analytics. By converting your Excel data into a comma-separated list, you can easily import it into other applications and use it for various purposes.
Method 1: Using the CONCATENATE Function
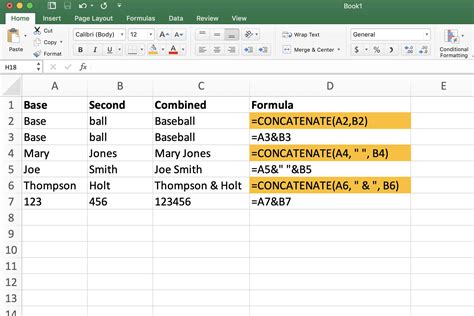
One of the easiest ways to create a comma-separated list from Excel is by using the CONCATENATE function. This function combines text strings and other data into a single text string. To use the CONCATENATE function, follow these steps:
- Select the cell where you want to display the comma-separated list.
- Type "=CONCATENATE(" and select the first cell that contains the data you want to include in the list.
- Type a comma and a space (", ") to separate the values.
- Select the next cell that contains the data you want to include in the list.
- Repeat steps 3 and 4 until you have included all the data you want in the list.
- Close the formula by typing ")".
For example, if you want to create a comma-separated list of the values in cells A1, A2, and A3, the formula would be:
=CONCATENATE(A1, ", ", A2, ", ", A3)
Using the CONCATENATE Function with Multiple Cells
If you have a large range of cells that you want to include in the comma-separated list, using the CONCATENATE function can be tedious. In this case, you can use the TRANSPOSE function to simplify the process. Here's how:
- Select the cell where you want to display the comma-separated list.
- Type "=TRANSPOSE(" and select the range of cells that contains the data you want to include in the list.
- Close the formula by typing ")".
- Type "=CONCATENATE(" and select the transposed range of cells.
- Type a comma and a space (", ") to separate the values.
- Close the formula by typing ")".
For example, if you want to create a comma-separated list of the values in cells A1:A10, the formula would be:
=CONCATENATE(TRANSPOSE(A1:A10), ", ")
Method 2: Using the TEXT JOIN Function
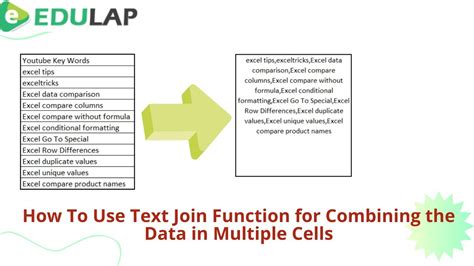
Another easy way to create a comma-separated list from Excel is by using the TEXT JOIN function. This function combines text strings and other data into a single text string. To use the TEXT JOIN function, follow these steps:
- Select the cell where you want to display the comma-separated list.
- Type "=TEXTJOIN(" and select the delimiter (", " in this case).
- Select the range of cells that contains the data you want to include in the list.
- Close the formula by typing ")".
For example, if you want to create a comma-separated list of the values in cells A1:A10, the formula would be:
=TEXTJOIN(", ", A1:A10)
Method 3: Using Power Query
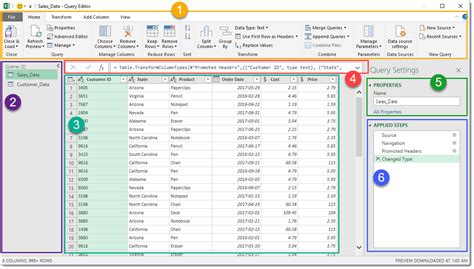
Power Query is a powerful tool in Excel that allows you to manipulate and transform data. You can use Power Query to create a comma-separated list from your Excel data. Here's how:
- Select the range of cells that contains the data you want to include in the list.
- Go to the "Data" tab and click on "From Table/Range".
- In the Power Query Editor, click on "Add Column" and select "Custom Column".
- Type a name for the column and select the data type as "Text".
- In the formula bar, type the following formula:
=Text.Combine([Column Name], ", ")
Replace [Column Name] with the name of the column that contains the data you want to include in the list.
- Click on "OK" and then click on "Load" to load the data back into Excel.
For example, if you want to create a comma-separated list of the values in column A, the formula would be:
=Text.Combine([A], ", ")
Gallery of Comma Separated List Examples
Comma Separated List Examples
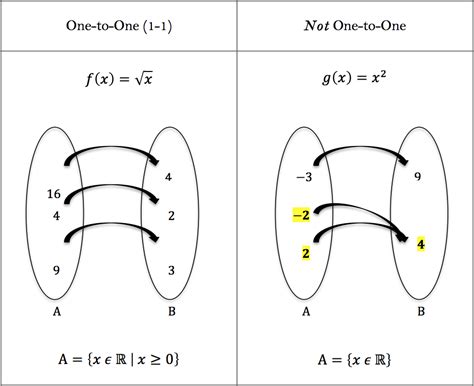
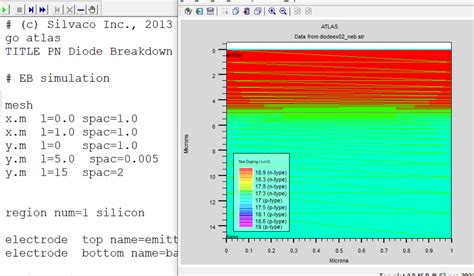
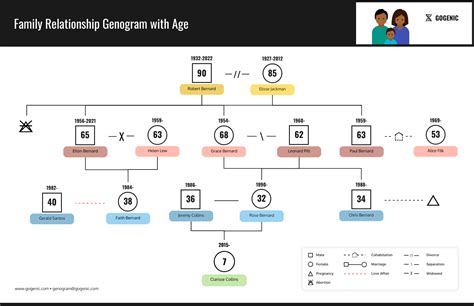
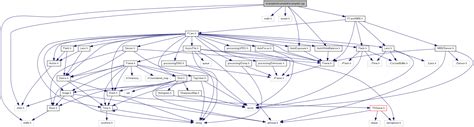
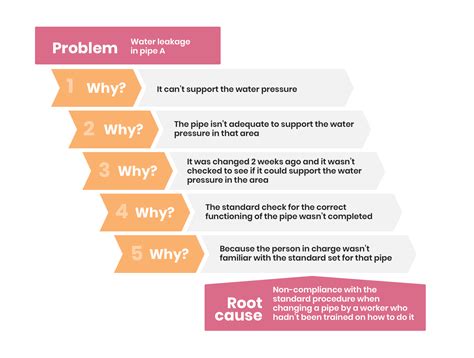
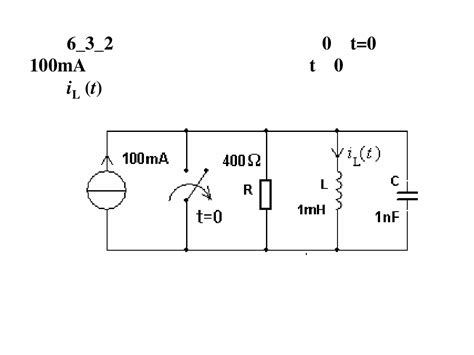
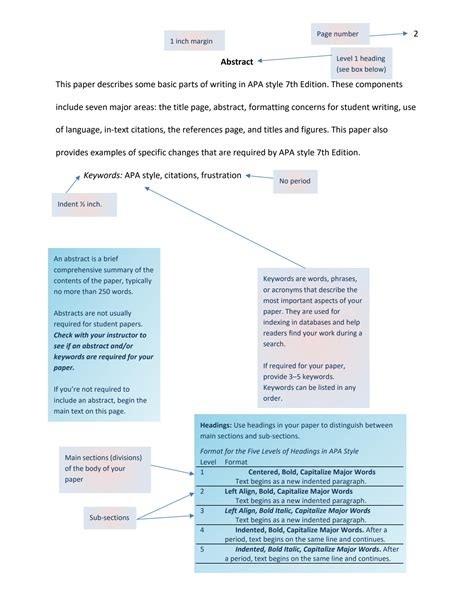
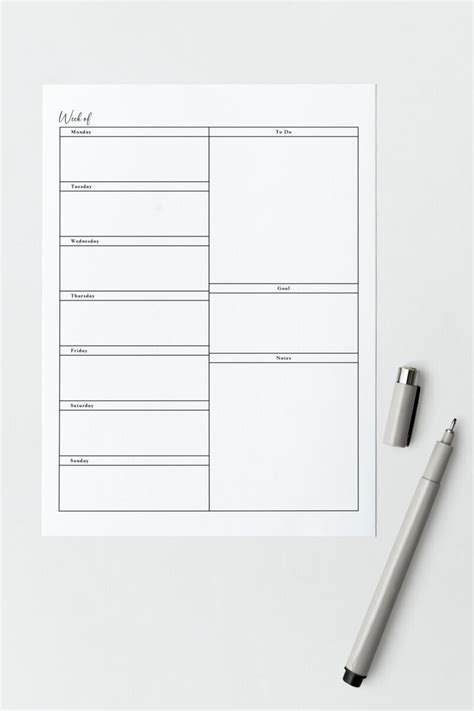
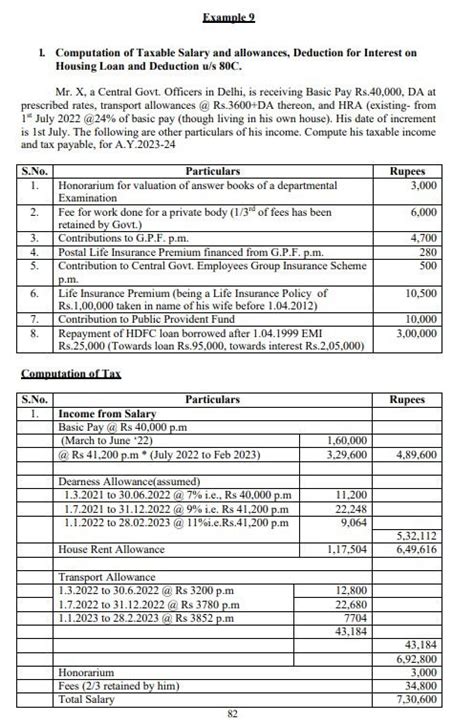
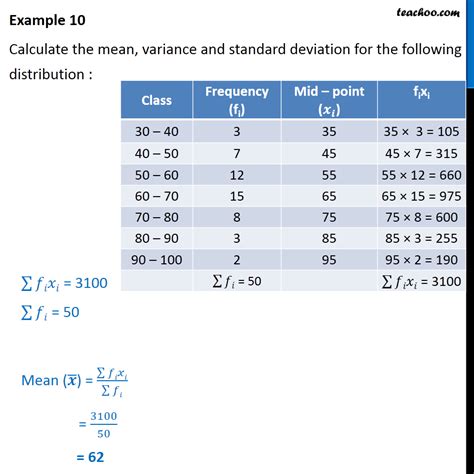
We hope this article has helped you learn how to create a comma-separated list from Excel using three easy methods. Whether you use the CONCATENATE function, the TEXT JOIN function, or Power Query, creating a comma-separated list from Excel is a breeze. Remember to share this article with your friends and colleagues who may find it useful. If you have any questions or need further assistance, feel free to ask in the comments section below.
