Intro
Discover how to create a comma-separated list in Excel with ease. Learn the simple steps to combine cells into a single list, separated by commas. Master the TEXTJOIN function, and explore alternative methods using formulas and VBA. Optimize your workflow and streamline data manipulation with expert tips and tricks.
Creating a comma-separated list in Excel can be a daunting task, especially when dealing with large datasets. However, with a few simple steps, you can easily create a comma-separated list in Excel.
The Importance of Comma-Separated Lists
Comma-separated lists are commonly used in various applications, such as data analysis, reporting, and even web development. They provide a convenient way to store and manipulate data in a single cell or field. In Excel, comma-separated lists can be used to concatenate data from multiple cells, create drop-down lists, or even generate data for external applications.
Methods to Create a Comma-Separated List in Excel
There are several methods to create a comma-separated list in Excel, including:
- Using the CONCATENATE function
- Using the TEXTJOIN function (available in Excel 2016 and later versions)
- Using VBA macros
- Using formulas with the & operator
Method 1: Using the CONCATENATE Function
The CONCATENATE function is a built-in Excel function that allows you to combine text strings from multiple cells into a single cell. To create a comma-separated list using the CONCATENATE function, follow these steps:
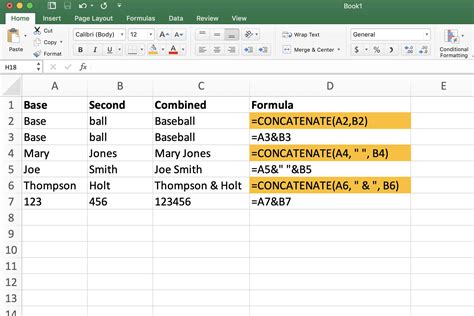
- Select the cell where you want to display the comma-separated list.
- Type "=CONCATENATE(" and select the first cell containing the data you want to include in the list.
- Type a comma (,) and select the next cell containing the data you want to include in the list.
- Repeat step 3 until you have included all the cells you want to include in the list.
- Close the CONCATENATE function by typing ")" and press Enter.
Method 2: Using the TEXTJOIN Function
The TEXTJOIN function is a more powerful and flexible function that allows you to combine text strings from multiple cells into a single cell, using a specified delimiter (such as a comma). To create a comma-separated list using the TEXTJOIN function, follow these steps:
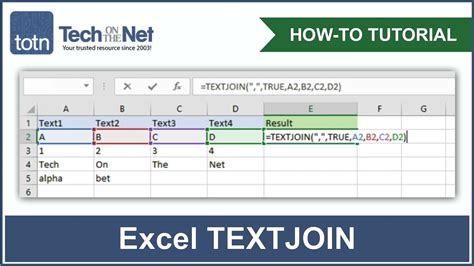
- Select the cell where you want to display the comma-separated list.
- Type "=TEXTJOIN("," and select the range of cells containing the data you want to include in the list.
- Type "))" and press Enter.
Method 3: Using VBA Macros
VBA macros provide a more advanced way to create comma-separated lists in Excel. To create a comma-separated list using a VBA macro, follow these steps:
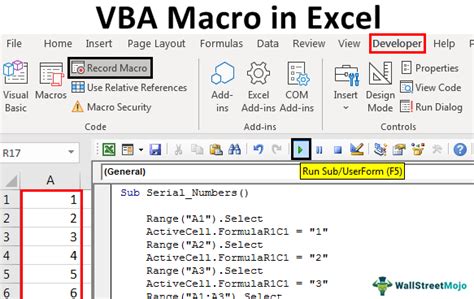
- Press Alt + F11 to open the VBA editor.
- In the VBA editor, insert a new module by clicking Insert > Module.
- Paste the following code into the module:
Sub CreateCommaSeparatedList()
Dim cell As Range
Dim list As String
For Each cell In Selection
list = list & cell.Value & ","
Next cell
list = Left(list, Len(list) - 1)
Range("A1").Value = list
End Sub
- Save the module by clicking File > Save.
- Return to the Excel worksheet and select the range of cells containing the data you want to include in the list.
- Press Alt + F8 to run the macro.
Method 4: Using Formulas with the & Operator
Formulas with the & operator provide a simple way to create comma-separated lists in Excel. To create a comma-separated list using formulas with the & operator, follow these steps:
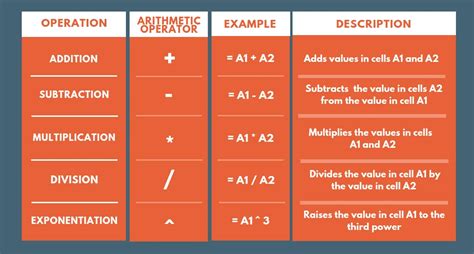
- Select the cell where you want to display the comma-separated list.
- Type "=A1&"," and select the next cell containing the data you want to include in the list.
- Repeat step 2 until you have included all the cells you want to include in the list.
- Press Enter to display the comma-separated list.
Conclusion
Creating a comma-separated list in Excel can be a straightforward process using one of the methods outlined above. Whether you use the CONCATENATE function, the TEXTJOIN function, VBA macros, or formulas with the & operator, you can easily create a comma-separated list to suit your needs.
We hope this article has been helpful in guiding you through the process of creating a comma-separated list in Excel. If you have any further questions or need more assistance, please don't hesitate to ask.
Gallery of Creating Comma-Separated Lists in Excel
Creating Comma-Separated Lists in Excel Image Gallery
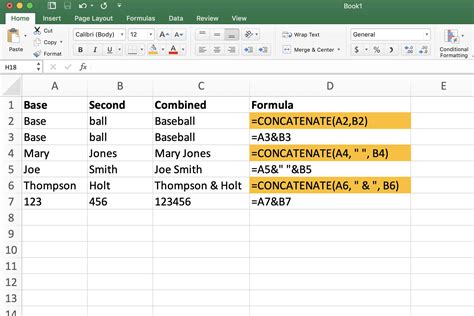
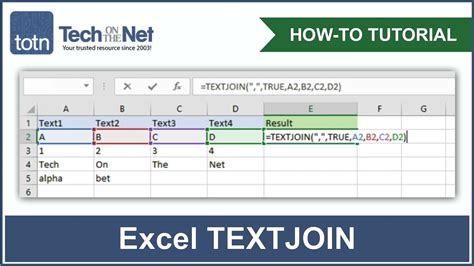
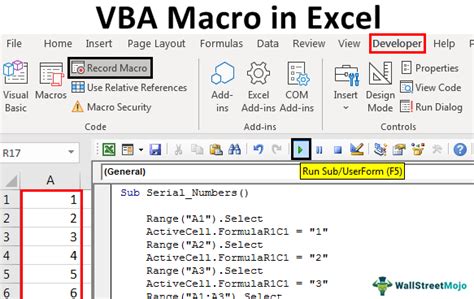
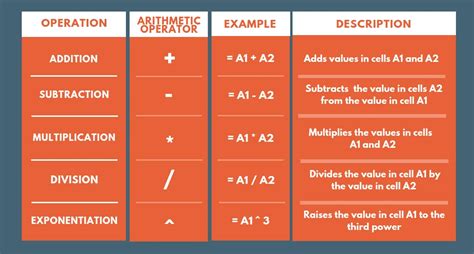
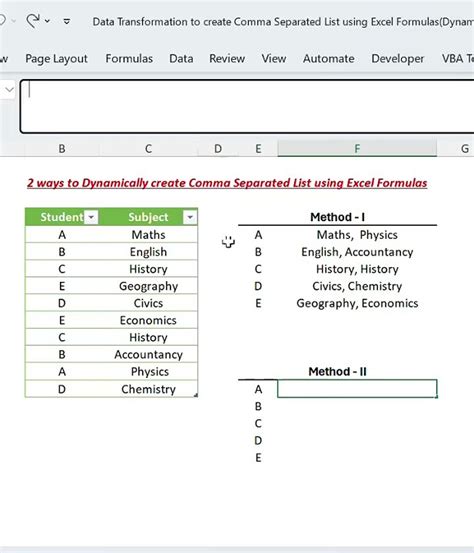
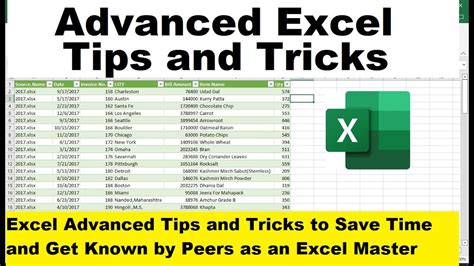
FAQs
Q: What is a comma-separated list in Excel? A: A comma-separated list is a text string that contains multiple values separated by commas.
Q: How do I create a comma-separated list in Excel? A: You can create a comma-separated list in Excel using the CONCATENATE function, the TEXTJOIN function, VBA macros, or formulas with the & operator.
Q: Can I create a comma-separated list using VBA macros? A: Yes, you can create a comma-separated list using VBA macros in Excel.
Q: What is the TEXTJOIN function in Excel? A: The TEXTJOIN function is a built-in Excel function that allows you to combine text strings from multiple cells into a single cell, using a specified delimiter (such as a comma).
