Creating an Excel drop-down list from another sheet is a powerful feature that enables users to manage and control data entry in their worksheets. By creating a drop-down list, you can restrict users to select only specific values, reducing errors and inconsistencies in your data. In this article, we will explore three ways to create an Excel drop-down list from another sheet.
The Importance of Using Drop-Down Lists in Excel
Drop-down lists in Excel are a great way to improve data entry efficiency and accuracy. By limiting the options available to users, you can prevent errors and ensure that data is entered consistently. Additionally, drop-down lists can help to reduce the time spent on data entry, as users can quickly select from a list of predefined options.
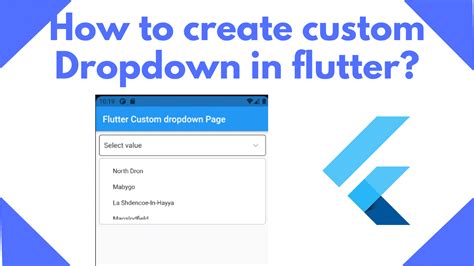
Method 1: Using Data Validation
The first method to create an Excel drop-down list from another sheet is by using the data validation feature. This feature allows you to restrict the values that can be entered into a cell based on a specific criteria.
To create a drop-down list using data validation, follow these steps:
- Select the cell where you want to create the drop-down list.
- Go to the "Data" tab in the ribbon and click on "Data Validation".
- In the "Data Validation" dialog box, select "List" from the "Allow" dropdown menu.
- In the "Source" field, enter the range of cells that contains the list of values you want to use for the drop-down list. This range can be located on another sheet in your workbook.
- Click "OK" to apply the data validation rule.
For example, let's say you have a list of countries in cells A1:A10 on a sheet called "Countries". You can create a drop-down list in cell B1 on another sheet called "Orders" that allows users to select from the list of countries.
Using Data Validation to Create a Drop-Down List
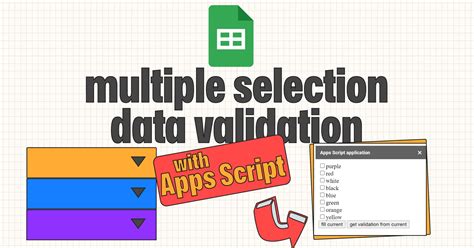
Method 2: Using a Table
The second method to create an Excel drop-down list from another sheet is by using a table. This method is similar to the first method, but it uses a table to create the drop-down list.
To create a drop-down list using a table, follow these steps:
- Select the cell where you want to create the drop-down list.
- Go to the "Insert" tab in the ribbon and click on "Table".
- In the "Create Table" dialog box, select the range of cells that contains the list of values you want to use for the drop-down list. This range can be located on another sheet in your workbook.
- Click "OK" to create the table.
- Select the cell where you want to create the drop-down list and go to the "Data" tab in the ribbon.
- Click on "Data Validation" and select "List" from the "Allow" dropdown menu.
- In the "Source" field, enter the range of cells that contains the list of values in the table.
- Click "OK" to apply the data validation rule.
For example, let's say you have a table called "Countries" on a sheet called "Countries" that contains a list of countries in cells A1:A10. You can create a drop-down list in cell B1 on another sheet called "Orders" that allows users to select from the list of countries.
Using a Table to Create a Drop-Down List
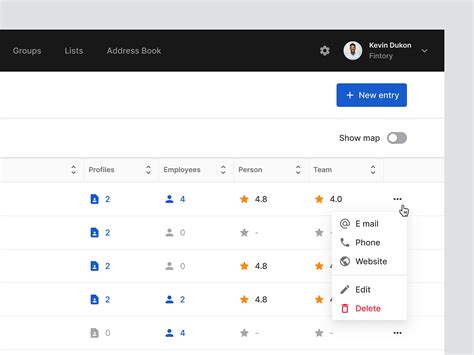
Method 3: Using VBA
The third method to create an Excel drop-down list from another sheet is by using VBA (Visual Basic for Applications). This method requires some programming knowledge, but it provides more flexibility and customization options.
To create a drop-down list using VBA, follow these steps:
- Open the Visual Basic Editor by pressing "Alt + F11" or by navigating to "Developer" > "Visual Basic" in the ribbon.
- In the Visual Basic Editor, insert a new module by clicking "Insert" > "Module".
- In the module, enter the following code:
Sub CreateDropDownList()
Dim ws As Worksheet
Dim rng As Range
Set ws = ThisWorkbook.Worksheets("Orders")
Set rng = ThisWorkbook.Worksheets("Countries").Range("A1:A10")
ws.Range("B1").Validation.Add Type:=xlValidateList, Formula1:="=" & rng.Address
End Sub
- This code creates a drop-down list in cell B1 on the "Orders" sheet that allows users to select from the list of countries in cells A1:A10 on the "Countries" sheet.
- To run the code, click "Run" > "Run Sub/UserForm" or press "F5".
Using VBA to Create a Drop-Down List
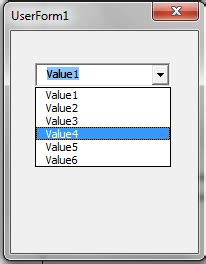
Gallery of Excel Drop-Down Lists
Excel Drop-Down List Gallery
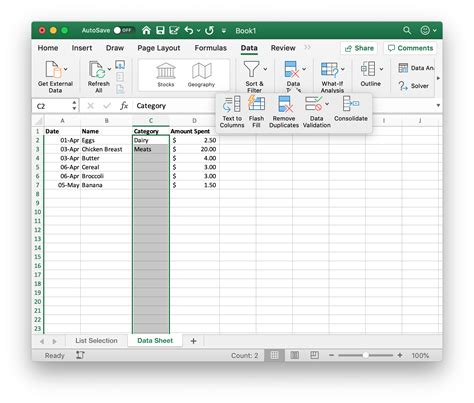
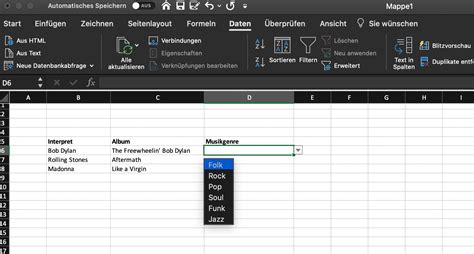
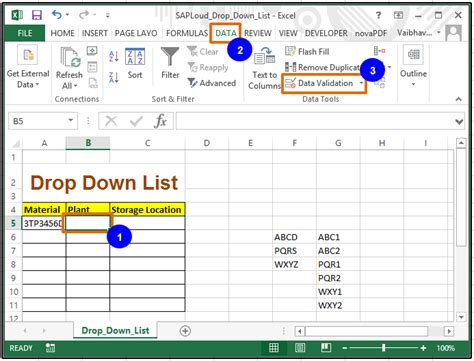
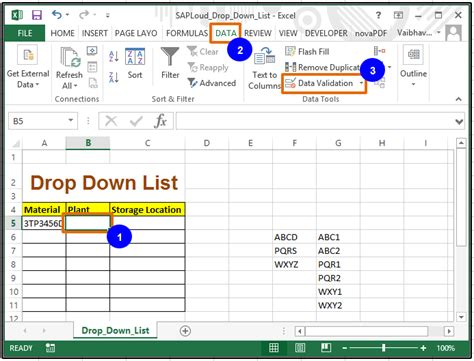
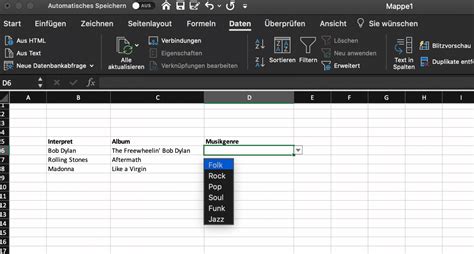
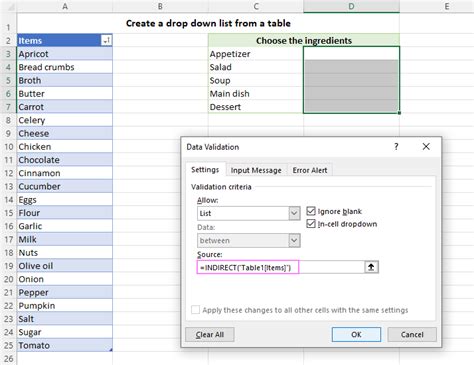
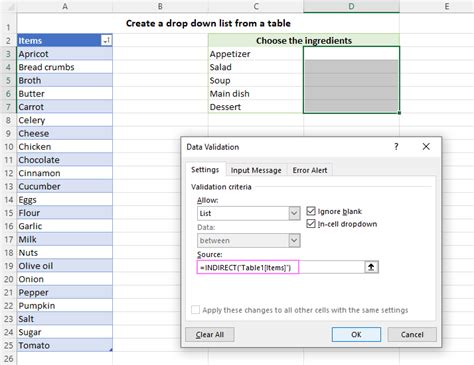
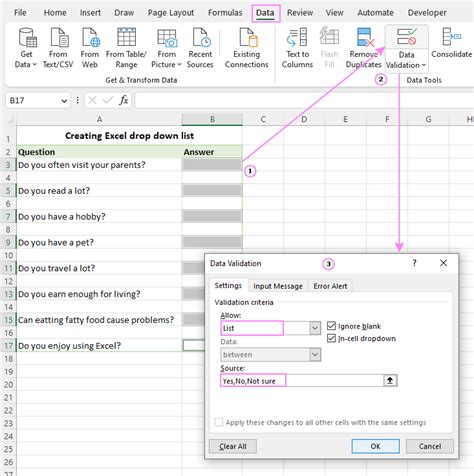
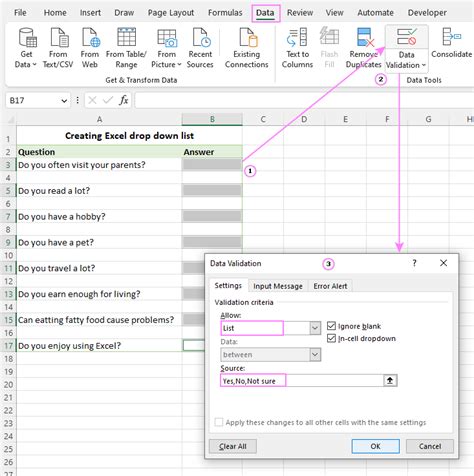
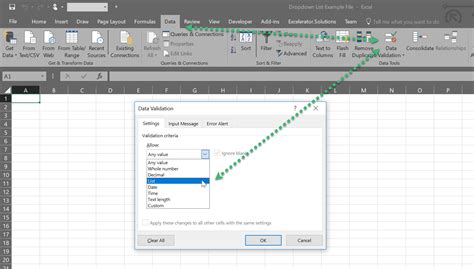
FAQs
- Q: How do I create a drop-down list in Excel? A: You can create a drop-down list in Excel using data validation, a table, or VBA.
- Q: Can I create a drop-down list from another sheet? A: Yes, you can create a drop-down list from another sheet using data validation or a table.
- Q: How do I restrict the values that can be entered into a cell? A: You can restrict the values that can be entered into a cell using data validation.
Conclusion
Creating an Excel drop-down list from another sheet is a useful feature that can improve data entry efficiency and accuracy. By using data validation, a table, or VBA, you can create a drop-down list that allows users to select from a list of predefined values. Remember to follow the steps outlined in this article to create a drop-down list that meets your needs.
