Intro
Unlock the power of Excel with VBA add-ins! Discover 5 expert ways to create custom Excel add-ins using VBA, including designing user interfaces, automating tasks, and interacting with worksheets. Learn how to build and deploy add-ins, leveraging VBA macros, ribbon customization, and more to boost productivity and efficiency in Excel.
Excel add-ins are a great way to extend the functionality of Microsoft Excel, allowing users to automate tasks, analyze data, and create custom tools. One way to create Excel add-ins is by using Visual Basic for Applications (VBA). In this article, we will explore five ways to create Excel add-in VBA, including the benefits and steps involved in each method.
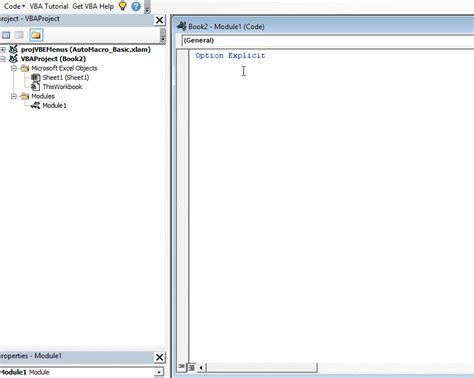
Why Create an Excel Add-in VBA?
Before we dive into the methods, let's quickly discuss the benefits of creating an Excel add-in VBA. An Excel add-in VBA can help you:
- Automate repetitive tasks and workflows
- Create custom tools and functions tailored to your needs
- Analyze and visualize data more efficiently
- Enhance productivity and reduce errors
- Share your add-in with others, either within your organization or publicly
Method 1: Creating an Excel Add-in VBA from Scratch
This method involves creating a new Excel add-in from scratch using VBA. Here's a step-by-step guide:
- Open the Visual Basic Editor in Excel by pressing
Alt + F11or navigating toDeveloper>Visual Basic - In the Visual Basic Editor, click
Insert>Moduleto create a new module - Write your VBA code in the module, using Excel objects and methods to interact with the worksheet
- Save your code as a
.basfile - To create an add-in, go to
File>Save Asand selectExcel Add-in (*.xlam)as the file type
Method 2: Converting an Excel Workbook to an Add-in
If you already have an Excel workbook with VBA code, you can convert it into an add-in. Here's how:
- Open your Excel workbook and navigate to the Visual Basic Editor
- Click
Tools>Referencesand check if any references are missing - Save your workbook as a
.xlsmfile - Go to
File>Save Asand selectExcel Add-in (*.xlam)as the file type - In the
Save as typedropdown, selectExcel Add-in (*.xlam) - Click
Saveto create the add-in
Method 3: Using a Third-Party Add-in Builder
There are several third-party tools available that can help you create Excel add-ins more easily. Some popular options include:
- Add-in Express
- ExcelDNA
- VSTO
These tools provide a graphical interface for designing and building your add-in, and often include features like debugging and testing tools.
Method 4: Creating an Excel Add-in VBA using XML
Excel 2010 and later versions support creating add-ins using XML. This method involves creating an XML file that defines the add-in's structure and functionality. Here's a step-by-step guide:
- Create a new XML file using a text editor or XML editor
- Define the add-in's structure and functionality using XML elements and attributes
- Save the XML file with a
.xmlextension - Create a new Excel add-in project in the Visual Basic Editor
- Import the XML file into your add-in project
- Write VBA code to interact with the add-in's XML structure
Method 5: Using a Template or Sample Code
Finally, you can use a template or sample code to create an Excel add-in VBA. Microsoft provides several sample add-ins and code snippets on their website, which can be used as a starting point for your own project. You can also find third-party templates and code snippets online.
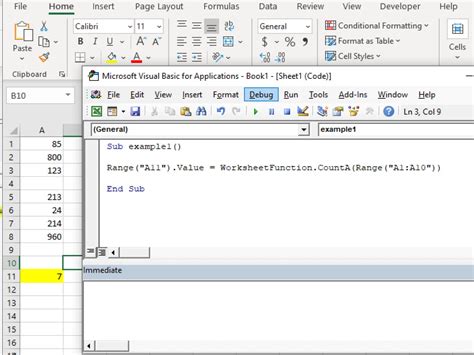
Tips and Best Practices
When creating an Excel add-in VBA, keep the following tips and best practices in mind:
- Use meaningful variable names and comments to make your code readable
- Test your add-in thoroughly to ensure it works as expected
- Use error handling to catch and handle any errors that may occur
- Consider using a third-party tool or template to simplify the process
- Document your add-in's functionality and usage to make it easier for others to use
Gallery of Excel Add-in VBA Images
Excel Add-in VBA Image Gallery
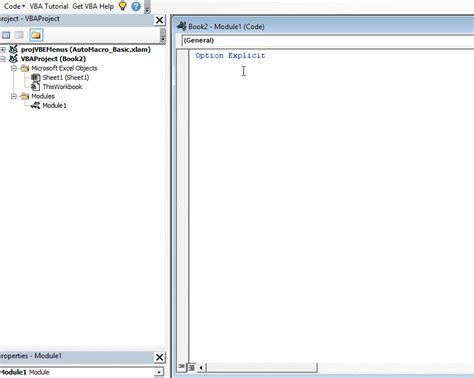
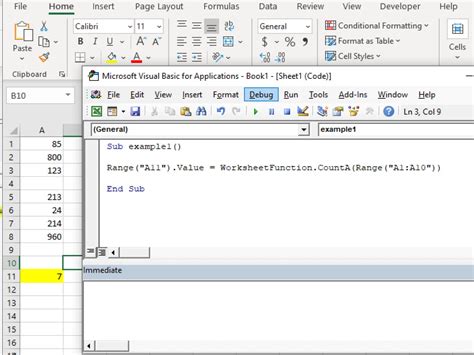
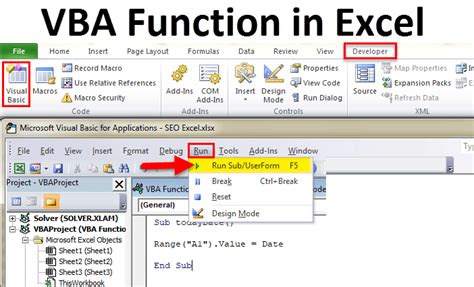
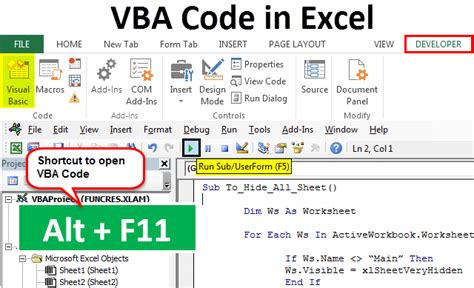
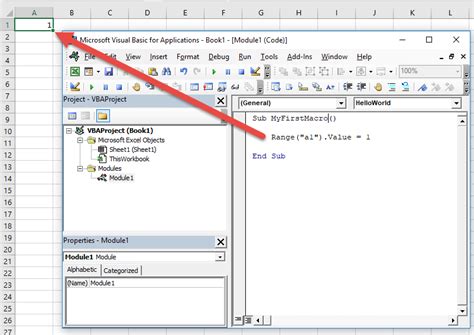
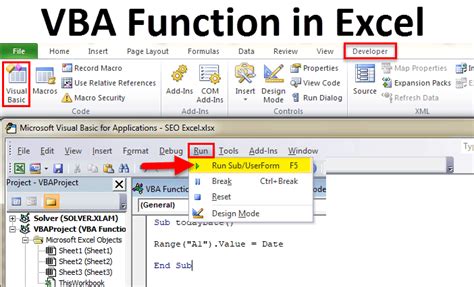
FAQs
- Q: What is an Excel add-in VBA? A: An Excel add-in VBA is a custom tool or function created using Visual Basic for Applications (VBA) that can be used to automate tasks, analyze data, and enhance productivity in Microsoft Excel.
- Q: How do I create an Excel add-in VBA? A: You can create an Excel add-in VBA using one of the five methods outlined in this article: creating an add-in from scratch, converting an Excel workbook to an add-in, using a third-party add-in builder, creating an add-in using XML, or using a template or sample code.
- Q: What are the benefits of creating an Excel add-in VBA? A: Creating an Excel add-in VBA can help you automate repetitive tasks, analyze data more efficiently, and enhance productivity. It can also be shared with others, either within your organization or publicly.
Conclusion
Creating an Excel add-in VBA can be a powerful way to extend the functionality of Microsoft Excel and enhance your productivity. By following the methods outlined in this article, you can create a custom tool or function tailored to your needs. Remember to keep your code readable, test your add-in thoroughly, and document its functionality and usage to make it easier for others to use.
