In today's fast-paced world of data analysis, working with Microsoft Excel is an essential skill for anyone looking to manage and organize large datasets. One of the most useful features in Excel is the ability to create separate tabs or worksheets to categorize and structure your data effectively. However, manually creating these tabs can be time-consuming, especially when dealing with extensive lists. In this article, we will explore three efficient methods to create Excel tabs from a list, streamlining your workflow and saving you valuable time.
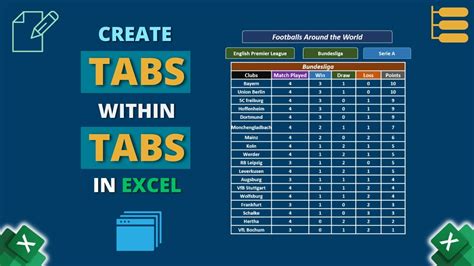
Method 1: Using Excel Formulas
Excel formulas offer a powerful way to automate tasks, including creating tabs from a list. This method involves using the "Text to Columns" feature combined with a formula to generate a list of tab names.
Step 1: Prepare Your List Ensure your list of tab names is in a single column in your Excel worksheet. For this example, let's assume your list is in column A of Sheet1.
Step 2: Apply the Formula In a new column (for instance, column B), you will use a formula to prepare the text for creating tabs. The formula you will use is:
=HYPERLINK("#'"&A2&"'!A1","Create Tab")
Assuming your first tab name is in cell A2. This formula creates a hyperlink that, when clicked, will create a new tab named after the content of cell A2.
Step 3: Run the Macro To automate the creation of tabs based on your list, you will need to create a simple macro that activates when you click the hyperlinks. This involves accessing the Developer tab (which might need to be activated in your Excel settings) and creating a macro with the following code:
Sub CreateTabFromHyperlink()
Dim ws As Worksheet
Set ws = ActiveSheet
Dim hyperlink As Hyperlink
For Each hyperlink In ws.Hyperlinks
If hyperlink.Name = "Create Tab" Then
Worksheets.Add(After:=Worksheets(Worksheets.Count)).Name = hyperlink.TextToDisplay
End If
Next hyperlink
End Sub
Step 4: Assign the Macro You will need to assign this macro to run when any of the "Create Tab" hyperlinks are clicked. This involves some VBA knowledge and adjusting the macro to dynamically respond to different hyperlinks.
Method 2: Using Power Query
Power Query is a powerful tool in Excel that allows you to manipulate and analyze data with ease. It can also be used to automate tasks, such as creating tabs from a list.
Step 1: Load Your List into Power Query Go to the "Data" tab in your Excel ribbon, and click on "From Table/Range" to load your list of tab names into Power Query.
Step 2: Transform Your Data In the Power Query editor, you can transform your data to better suit your needs. However, for the purpose of creating tabs, you may not need to perform any transformations.
Step 3: Use M Code to Create Tabs Power Query uses M code to perform operations. You can write a custom M code to loop through your list and create tabs. However, this method requires advanced knowledge of M code and might not be straightforward for beginners.
Method 3: Using VBA Macro
VBA (Visual Basic for Applications) macros provide the most direct method to automate tasks in Excel, including creating tabs from a list.
Step 1: Open the VBA Editor
Press Alt + F11 to open the VBA editor, where you can create and edit macros.
Step 2: Create a Macro Insert a new module and paste the following code:
Sub CreateTabsFromList()
Dim ws As Worksheet
Set ws = ActiveSheet
Dim i As Integer
For i = 1 To ws.Cells(ws.Rows.Count, "A").End(xlUp).Row
Worksheets.Add(After:=Worksheets(Worksheets.Count)).Name = ws.Cells(i, "A").Value
Next i
End Sub
This macro assumes your list of tab names is in column A of the active worksheet. Adjust the column letter in the code if necessary.
Step 3: Run the Macro
To run the macro, simply press F5 while in the VBA editor or close the editor, go back to your Excel worksheet, and run the macro from the Developer tab or by adding a button.
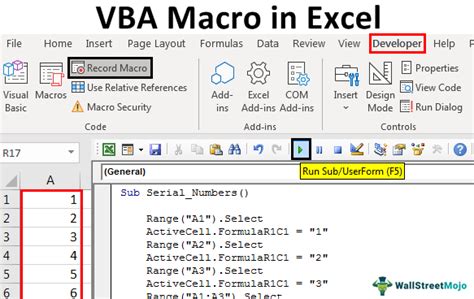
Choosing the Right Method
Each method has its own set of advantages and complexities. The choice of method depends on your familiarity with Excel formulas, Power Query, and VBA macros, as well as the specific requirements of your task.
Method Comparison
- Excel Formulas: Offers a flexible solution but requires creating a macro for automation, which might be challenging for beginners.
- Power Query: Powerful for data manipulation but creating tabs might require advanced M code knowledge.
- VBA Macro: Direct and efficient but requires basic knowledge of VBA programming.
Create Excel Tabs Image Gallery
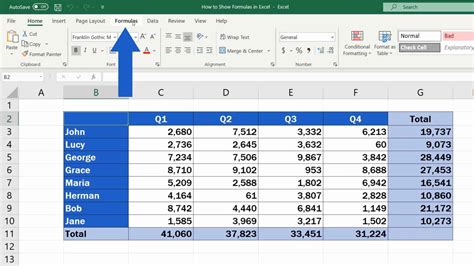
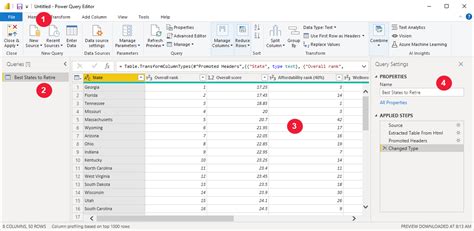
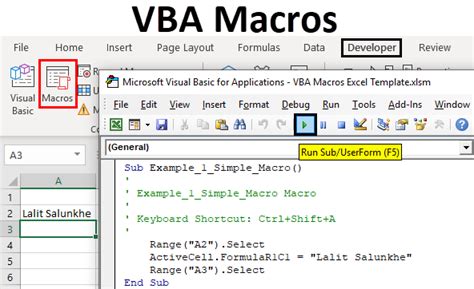
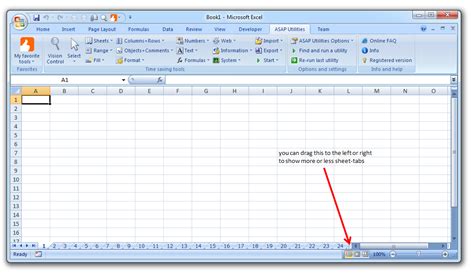
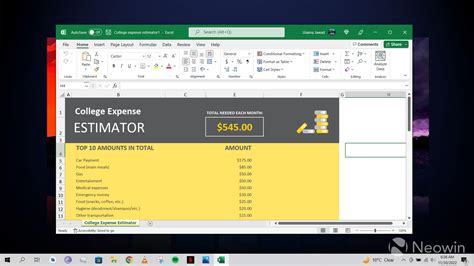
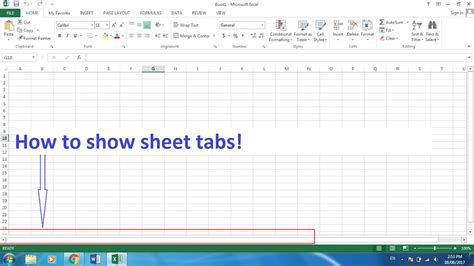
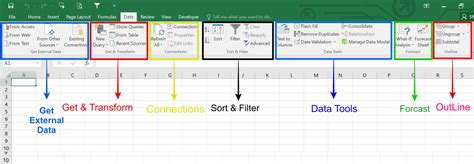
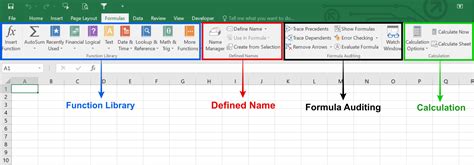
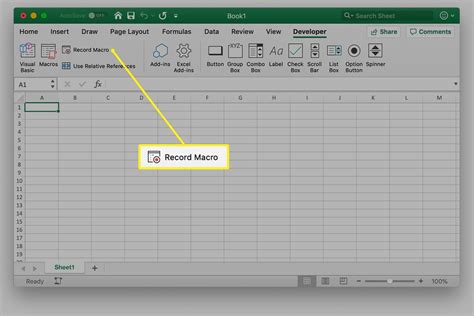
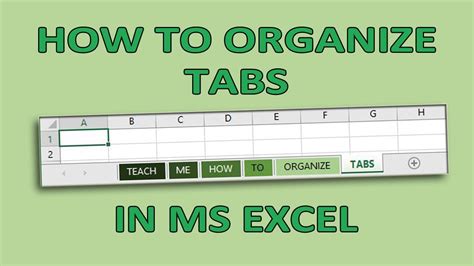
Conclusion and Next Steps
Creating tabs from a list in Excel is a task that can significantly improve your productivity and data organization skills. Whether you choose to use Excel formulas, Power Query, or VBA macros, each method offers a unique approach to automating this process. For beginners, starting with the basics of each method and gradually advancing to more complex applications is recommended.
As you explore these methods further, remember to practice and apply them to different scenarios to solidify your understanding. The world of Excel is vast, and mastering these skills will not only enhance your professional capabilities but also open doors to more advanced data analysis and manipulation techniques.
We hope this guide has been informative and helpful in your Excel journey. If you have any questions or would like to share your experiences with creating tabs from a list, please don't hesitate to comment below.
