Intro
Streamline your data import process with a custom Excel template. Learn how to create an Excel template to easily import data, automating formatting and validation. Master Excel template design, data mapping, and import techniques to boost productivity and accuracy. Discover the power of Excel templates for seamless data integration.
In today's fast-paced business world, efficient data management is crucial for success. One of the most effective ways to streamline data import processes is by using Excel templates. In this article, we'll explore the benefits of using Excel templates for importing data and provide a comprehensive guide on how to create one.
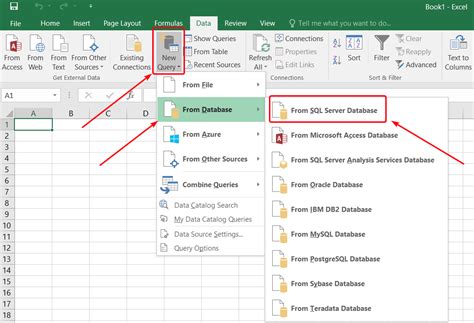
The Importance of Excel Templates for Data Import
Excel templates offer a wide range of benefits for data import processes. Here are some of the most significant advantages:
- Simplified Data Import: Excel templates enable users to import data quickly and easily, without the need for manual data entry.
- Improved Accuracy: By using a pre-designed template, users can reduce errors and ensure that data is entered correctly.
- Increased Efficiency: Excel templates save time and effort, allowing users to focus on more critical tasks.
- Customization: Templates can be tailored to meet specific business needs, making it easier to import and manage data.
Step-by-Step Guide to Creating an Excel Template for Data Import
Creating an Excel template for data import is a straightforward process. Follow these steps to get started:
Step 1: Plan Your Template
Before creating your template, it's essential to plan the layout and design. Consider the type of data you'll be importing and the format it will be in. Think about the columns and rows you'll need, as well as any formulas or formatting required.
Step 2: Set Up Your Template
Open a new Excel spreadsheet and set up your template. Create columns and rows as needed, and add headers to each column. Use clear and concise labels to ensure that users understand what data to enter.
Step 3: Add Formulas and Formatting
Add formulas and formatting to your template as needed. Use Excel's built-in formulas, such as SUM and AVERAGE, to perform calculations and formatting to make your data more readable.
Step 4: Test Your Template
Test your template by importing sample data. Ensure that the template is working correctly and that data is being imported and calculated as expected.
Step 5: Refine Your Template
Refine your template based on user feedback and testing results. Make adjustments to the layout, formulas, and formatting as needed to ensure that the template is user-friendly and efficient.
Best Practices for Creating an Excel Template for Data Import
When creating an Excel template for data import, there are several best practices to keep in mind:
- Keep it Simple: Avoid complex formulas and formatting that may confuse users.
- Use Clear Labels: Use clear and concise labels to ensure that users understand what data to enter.
- Test Thoroughly: Test your template thoroughly to ensure that it is working correctly.
- Document Your Template: Document your template, including instructions on how to use it and any assumptions made.
Common Errors to Avoid When Creating an Excel Template for Data Import
When creating an Excel template for data import, there are several common errors to avoid:
- Inconsistent Formatting: Avoid inconsistent formatting, which can cause errors and confusion.
- Incorrect Formulas: Ensure that formulas are correct and up-to-date to avoid errors and inaccuracies.
- Insufficient Testing: Test your template thoroughly to ensure that it is working correctly.
- Lack of Documentation: Document your template, including instructions on how to use it and any assumptions made.
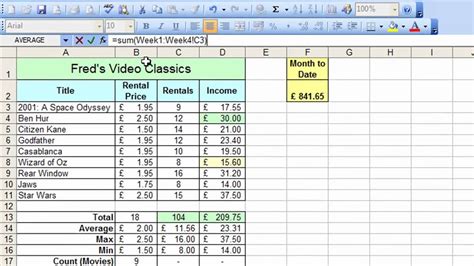
Advanced Features for Excel Templates for Data Import
Excel offers several advanced features that can enhance the functionality of your template:
- Macros: Use macros to automate repetitive tasks and improve efficiency.
- Power Query: Use Power Query to connect to external data sources and import data.
- Power Pivot: Use Power Pivot to create data models and perform advanced analytics.
Conclusion
Creating an Excel template for data import is a straightforward process that can save time and effort. By following the steps outlined in this article, you can create a template that is tailored to your specific business needs. Remember to keep it simple, use clear labels, and test thoroughly to ensure that your template is user-friendly and efficient.
Gallery of Excel Templates for Data Import
Excel Template for Data Import Gallery
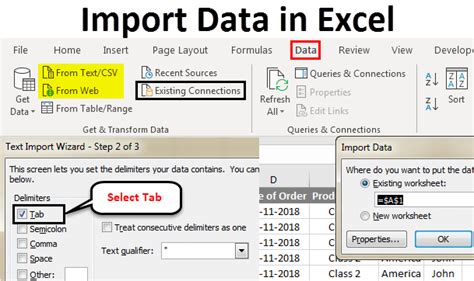
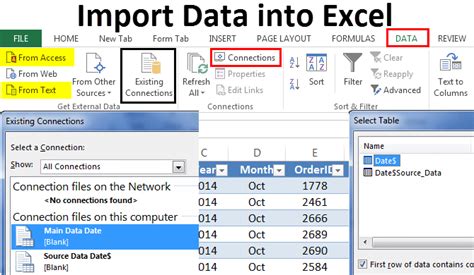
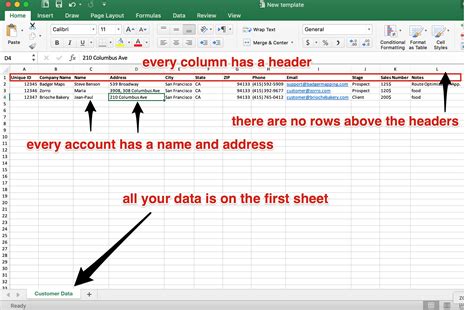
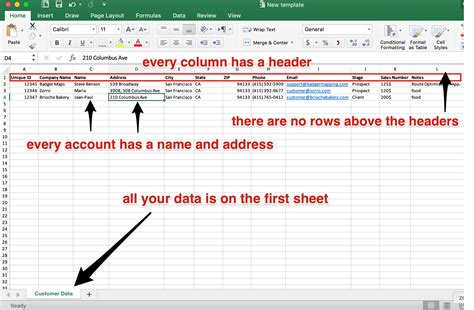
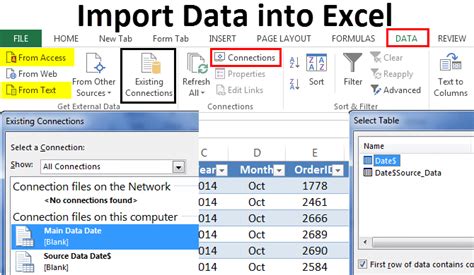
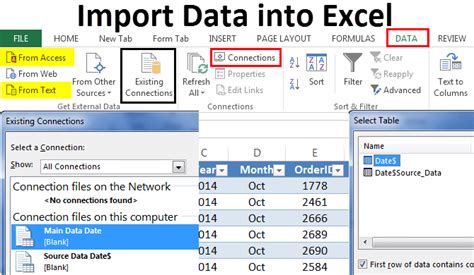
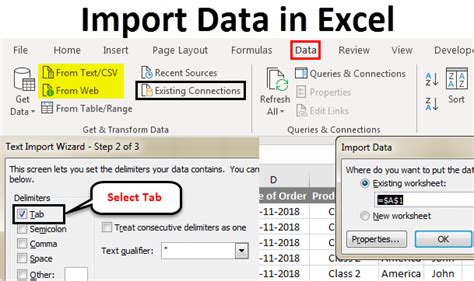
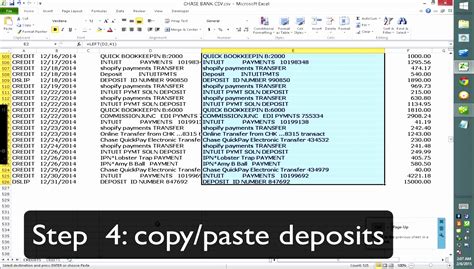
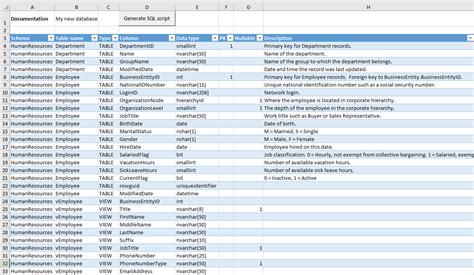
Share your thoughts and experiences with creating Excel templates for data import in the comments below!
