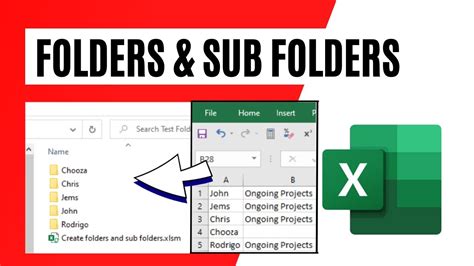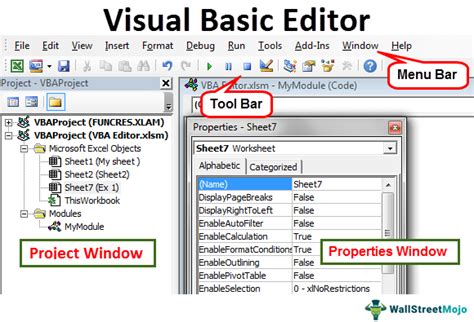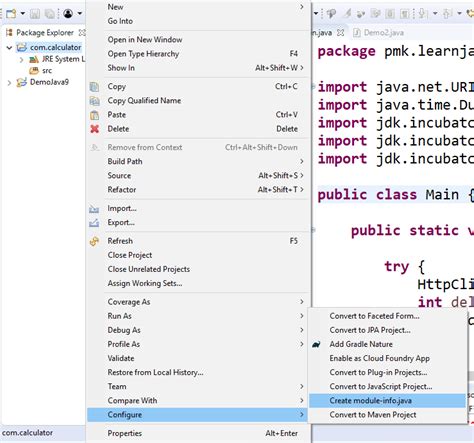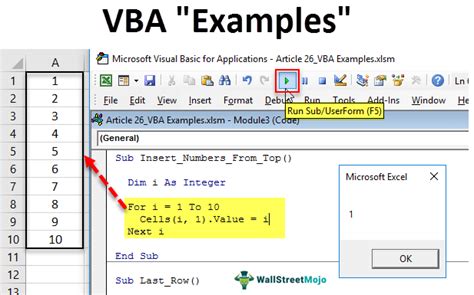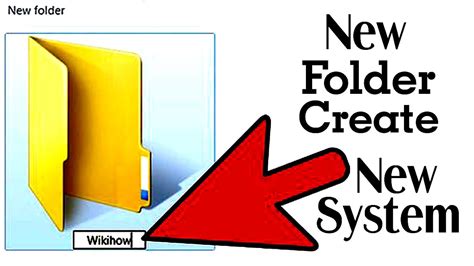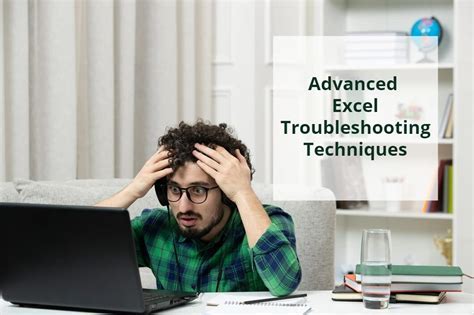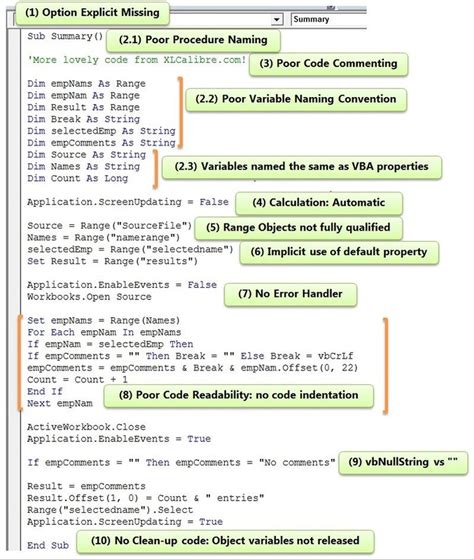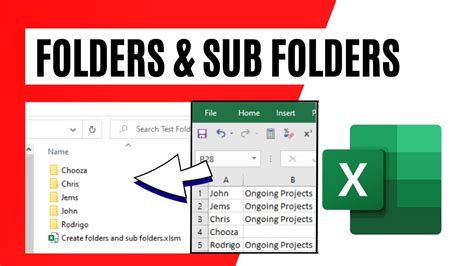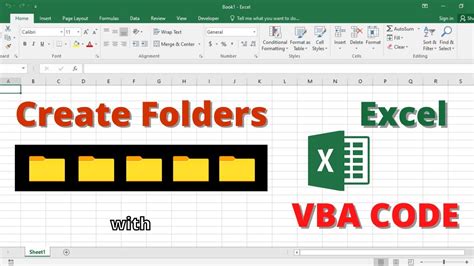Intro
Master Excel automation with VBA. Learn how to create a folder in Excel using VBA with ease. Discover the simple steps to automate folder creation, file management, and workflow optimization. Get the VBA code and examples to create folders, subfolders, and manage files efficiently. Boost productivity and streamline your Excel tasks.
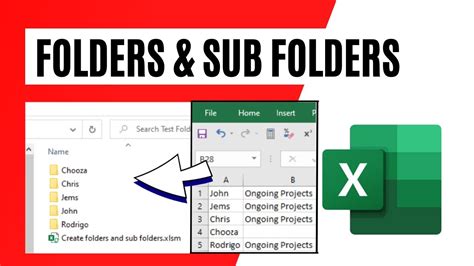
In today's digital age, data management has become an essential aspect of various industries. Microsoft Excel, a popular spreadsheet software, offers a robust platform for managing and analyzing data. However, when dealing with vast amounts of data, organizing and structuring it becomes crucial. One effective way to achieve this is by creating folders within Excel using VBA (Visual Basic for Applications). In this article, we will explore the benefits of using VBA to create folders in Excel and provide a step-by-step guide on how to do it easily.
Benefits of Using VBA to Create Folders in Excel
VBA is a powerful programming language that allows users to automate various tasks in Excel. When it comes to creating folders, VBA offers several benefits, including:
- Increased Efficiency: VBA enables users to create folders quickly and efficiently, saving time and reducing manual labor.
- Improved Organization: By creating folders, users can organize their data in a structured manner, making it easier to locate and manage.
- Customization: VBA allows users to customize the folder creation process, enabling them to tailor it to their specific needs.
How to Create Folders in Excel Using VBA
Creating folders in Excel using VBA is a relatively straightforward process. Here's a step-by-step guide:
Step 1: Open the Visual Basic Editor
To start, open the Visual Basic Editor by pressing Alt + F11 or by navigating to Developer > Visual Basic in the Excel ribbon.
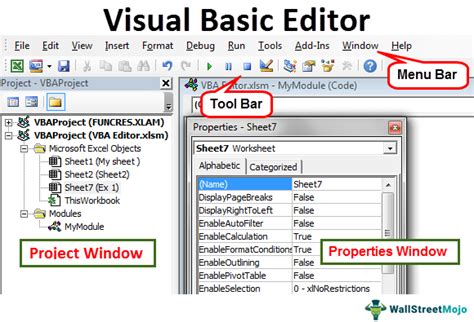
Step 2: Create a New Module
In the Visual Basic Editor, click Insert > Module to create a new module. This will insert a new module into the editor.
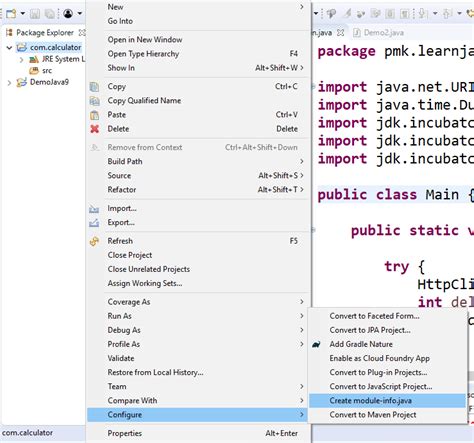
Step 3: Write the VBA Code
In the new module, write the following VBA code:
Sub CreateFolder()
Dim folderPath As String
folderPath = "C:\Path\To\Folder"
MkDir folderPath
End Sub
Replace "C:\Path\To\Folder" with the desired folder path.
Step 4: Run the VBA Code
To run the VBA code, click Run > Run Sub/UserForm or press F5. This will execute the code and create the folder.

Troubleshooting Common Issues
When creating folders using VBA, you may encounter some common issues. Here are some troubleshooting tips:
- Permission Errors: Ensure that you have the necessary permissions to create folders in the specified location.
- Folder Already Exists: Check if the folder already exists before attempting to create it.
- Path Errors: Verify that the folder path is correct and properly formatted.
Best Practices for Using VBA to Create Folders
To get the most out of using VBA to create folders, follow these best practices:
- Use Absolute Paths: Use absolute paths to ensure that the folder is created in the correct location.
- Error Handling: Implement error handling to handle potential issues, such as permission errors or folder already exists.
- Code Organization: Organize your code in a logical and structured manner, making it easier to maintain and update.
Conclusion
Creating folders in Excel using VBA is a powerful way to manage and organize data. By following the steps outlined in this article, you can easily create folders using VBA. Remember to troubleshoot common issues and follow best practices to get the most out of this technique.
We hope this article has been informative and helpful. If you have any questions or comments, please feel free to share them below.
Create Folder In Excel Using VBA Image Gallery