Intro
Learn how to create a matrix in Excel easily and quickly with our step-by-step guide. Master data analysis and visualization with matrix formulas and functions. Discover how to build, edit, and manipulate matrices, and explore matrix multiplication and matrix operations for advanced Excel users.
Creating a matrix in Excel can be a daunting task, especially for those who are new to the software. However, with a few simple steps, you can easily and quickly create a matrix in Excel.
What is a Matrix in Excel?
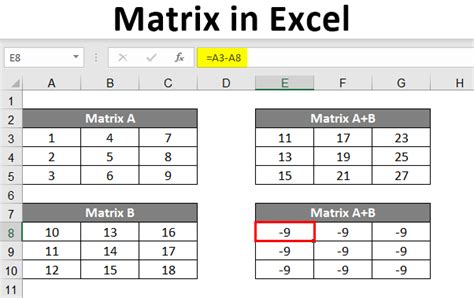
A matrix in Excel is a rectangular array of numbers, symbols, or expressions, arranged in rows and columns. It is used to perform various mathematical operations, such as matrix multiplication, matrix addition, and matrix transposition.
Why Create a Matrix in Excel?
There are several reasons why you might want to create a matrix in Excel:
- To perform complex mathematical operations, such as matrix multiplication and matrix addition.
- To analyze and visualize data in a table format.
- To create a pivot table to summarize and analyze large datasets.
- To perform statistical analysis, such as regression analysis and hypothesis testing.
Benefits of Creating a Matrix in Excel
Creating a matrix in Excel offers several benefits, including:
- Improved data analysis and visualization.
- Enhanced mathematical operations and calculations.
- Increased productivity and efficiency.
- Better decision-making and problem-solving.
How to Create a Matrix in Excel
Creating a matrix in Excel is a straightforward process. Here are the steps:
Step 1: Create a New Worksheet
To create a matrix in Excel, you need to start by creating a new worksheet. To do this, go to the "File" tab, click on "New," and then select "Blank Workbook."
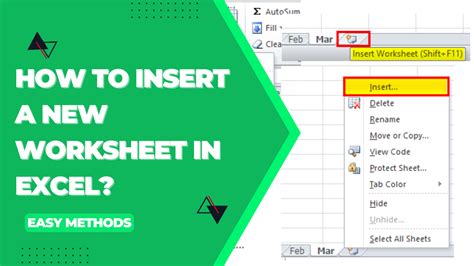
Step 2: Enter the Data
Once you have created a new worksheet, you can start entering the data for your matrix. To do this, select the cell where you want to enter the first piece of data, and then type in the value.
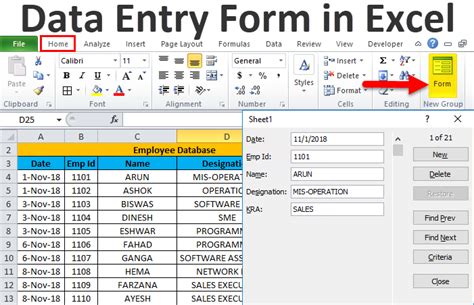
Step 3: Create the Matrix
To create the matrix, select the range of cells that contains the data, and then go to the "Insert" tab. Click on "Table" and then select "Matrix."
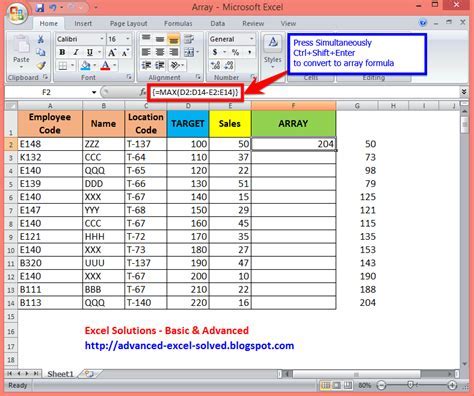
Step 4: Format the Matrix
Once you have created the matrix, you can format it to make it look more professional. To do this, select the range of cells that contains the matrix, and then go to the "Home" tab. Click on "Format as Table" and then select the desired format.
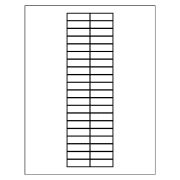
Common Matrix Operations in Excel
There are several common matrix operations that you can perform in Excel, including:
- Matrix multiplication: This involves multiplying two matrices together to produce a new matrix.
- Matrix addition: This involves adding two matrices together to produce a new matrix.
- Matrix transposition: This involves flipping a matrix over its diagonal to produce a new matrix.
Matrix Multiplication in Excel
To perform matrix multiplication in Excel, you can use the "MMULT" function. This function takes two matrices as input and produces a new matrix as output.
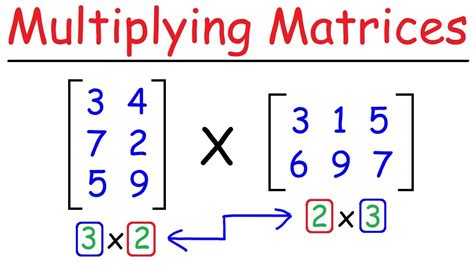
Matrix Addition in Excel
To perform matrix addition in Excel, you can use the "+" operator. This involves selecting the range of cells that contains the two matrices, and then typing "=A+B" (where A and B are the two matrices).
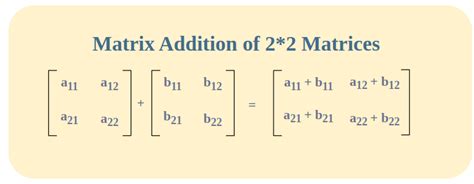
Matrix Transposition in Excel
To perform matrix transposition in Excel, you can use the "TRANSPOSE" function. This function takes a matrix as input and produces a new matrix as output.
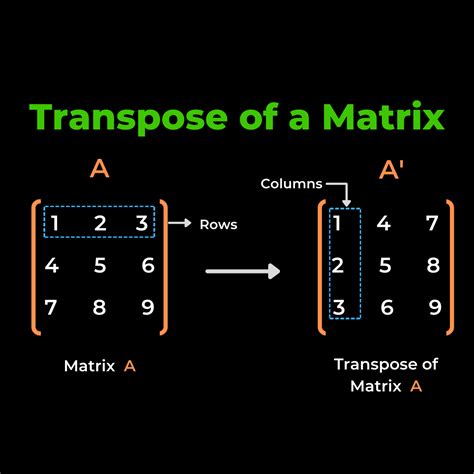
Conclusion
Creating a matrix in Excel is a straightforward process that can be completed in just a few steps. By following the steps outlined above, you can easily create a matrix in Excel and perform various mathematical operations, such as matrix multiplication, matrix addition, and matrix transposition.
Matrix in Excel Image Gallery
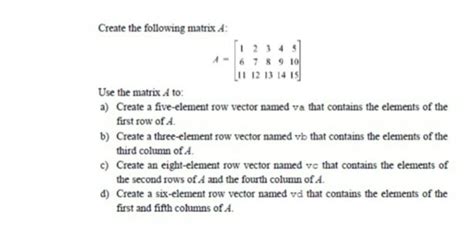
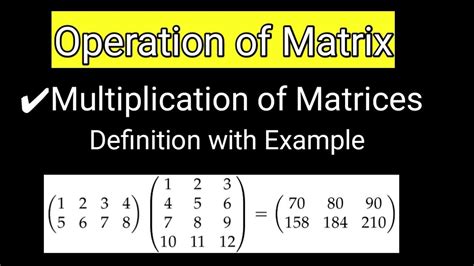
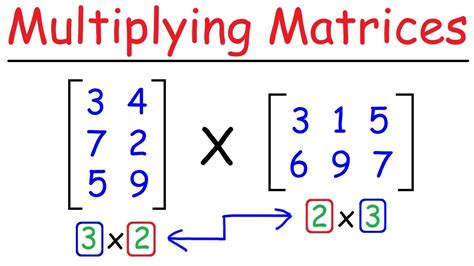
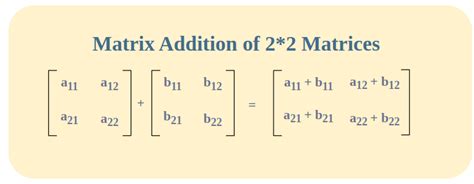
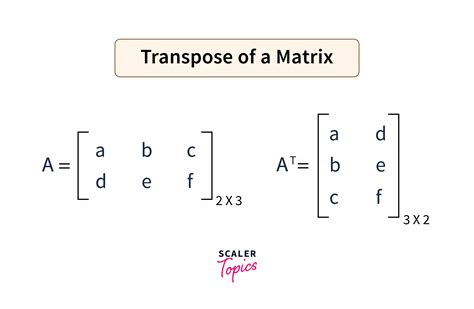
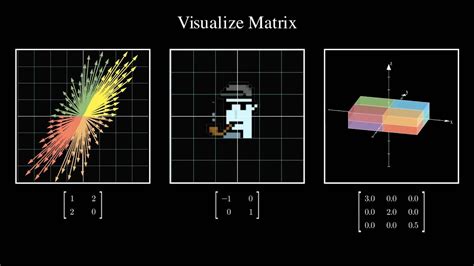
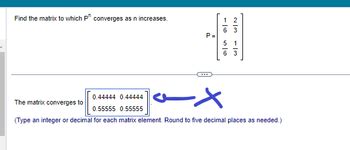
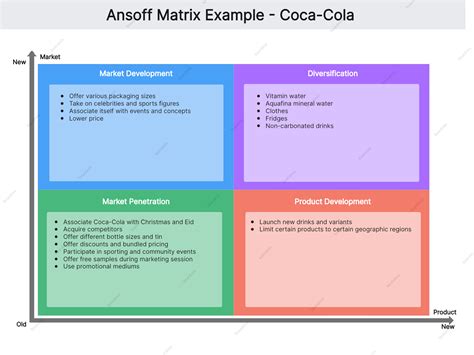
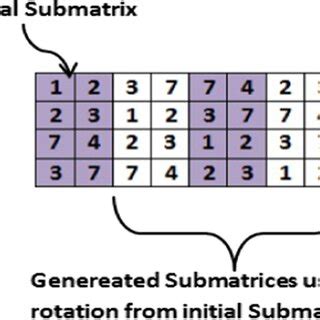
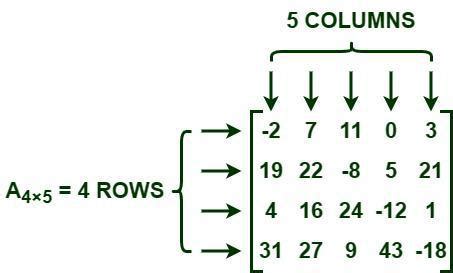
If you have any questions or need further assistance, please don't hesitate to ask. Share your thoughts and experiences with creating matrices in Excel in the comments section below.
