Intro
Discover how to create new Excel workbooks in VBA with ease. Learn 5 efficient methods to automate workbook creation, including using VBA macros, Excel templates, and more. Master VBA programming techniques, such as workbook objects, and explore related concepts like Excel automation, VBA coding, and spreadsheet development.
Working with Excel workbooks in VBA can be a powerful way to automate tasks and streamline workflows. One of the most fundamental actions you can perform in VBA is creating a new Excel workbook. This action can be done in several ways, each serving different purposes and offering various degrees of customization. Below, we'll explore five methods to create a new Excel workbook in VBA, highlighting their uses and providing examples.
Why Create a New Workbook in VBA?
Before diving into the methods, it's essential to understand why you might want to create a new Excel workbook in VBA. This could be to:
- Automate the creation of reports or templates
- Set up a new workbook with a specific structure for data analysis
- Create a workbook for archiving historical data
- Automate tasks that require a clean, new workbook as part of a larger process
Method 1: Using the Workbooks.Add Method
The most straightforward way to create a new workbook in VBA is by using the Workbooks.Add method. This method creates a new workbook and returns a Workbook object.
Sub CreateNewWorkbook()
Dim newWorkbook As Workbook
Set newWorkbook = Workbooks.Add
' You can now customize the new workbook as needed
' For example, saving it to a specific location
newWorkbook.SaveAs "C:\Path\To\NewWorkbook.xlsx"
End Sub
Method 2: Creating a Workbook from a Template
If you often create workbooks for similar tasks or reports, you might have a template workbook set up. VBA allows you to create a new workbook based on an existing template.
Sub CreateWorkbookFromTemplate()
Dim newWorkbook As Workbook
Set newWorkbook = Workbooks.Add(Template:="C:\Path\To\Template.xlsx")
' Proceed to customize and save the new workbook
newWorkbook.SaveAs "C:\Path\To\NewWorkbookFromTemplate.xlsx"
End Sub
Method 3: Using the Workbooks.Open Method with a New File
While primarily used for opening existing files, the Workbooks.Open method can also be used to create a new workbook by specifying a non-existent file path.
Sub CreateNewWorkbookUsingOpen()
Dim newWorkbook As Workbook
Set newWorkbook = Workbooks.Open("C:\Path\To\NewWorkbook.xlsx")
' This method will create a new workbook if the file does not exist
' Note: This will throw an error if the file already exists
End Sub
Method 4: Manually Adding Worksheets and Setting Up the Workbook
For more control over the workbook's structure, you can create a new workbook and then manually add worksheets and set up the workbook's layout.
Sub CreateWorkbookManually()
Dim newWorkbook As Workbook
Set newWorkbook = Workbooks.Add
newWorkbook.Worksheets.Add.Name = "CustomSheet1"
' Further customization such as adding headers, formatting cells, etc.
newWorkbook.SaveAs "C:\Path\To\ManuallyCreatedWorkbook.xlsx"
End Sub
Method 5: Using Late Binding for Creating Workbooks in Other Excel Instances
If you're working with multiple instances of Excel, you might need to create a new workbook in a different instance. This can be achieved using late binding.
Sub CreateWorkbookInDifferentInstance()
Dim newExcel As Object
Dim newWorkbook As Object
Set newExcel = CreateObject("Excel.Application")
newExcel.Visible = True
Set newWorkbook = newExcel.Workbooks.Add
' Proceed to customize the new workbook
newWorkbook.SaveAs "C:\Path\To\NewWorkbookInDifferentInstance.xlsx"
End Sub
Gallery of Excel VBA
Excel VBA Image Gallery
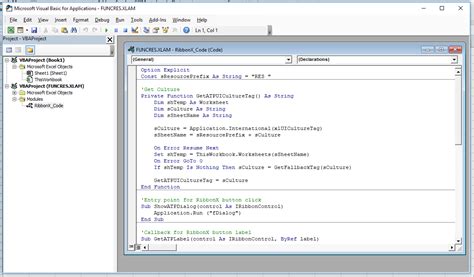
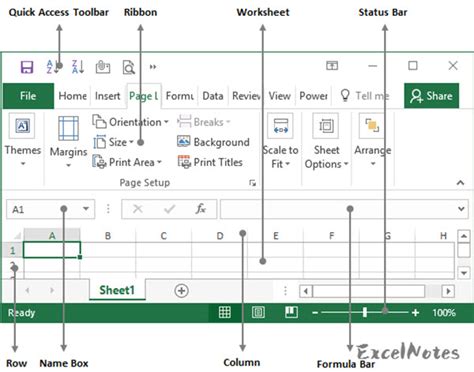

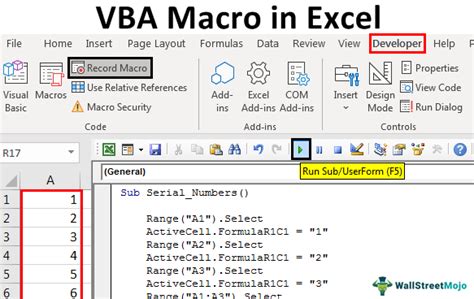
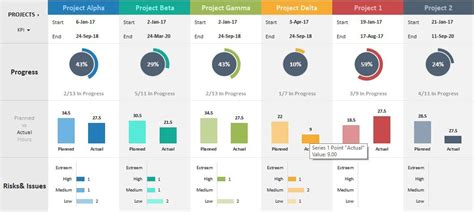
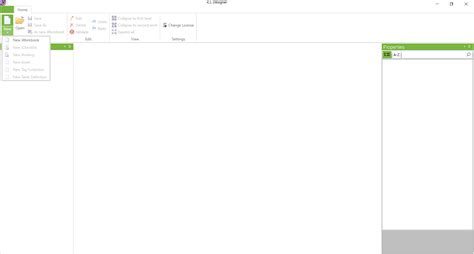

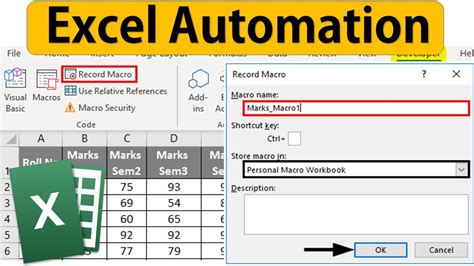
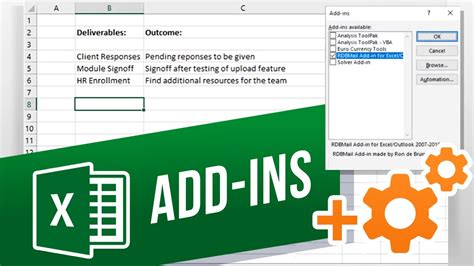
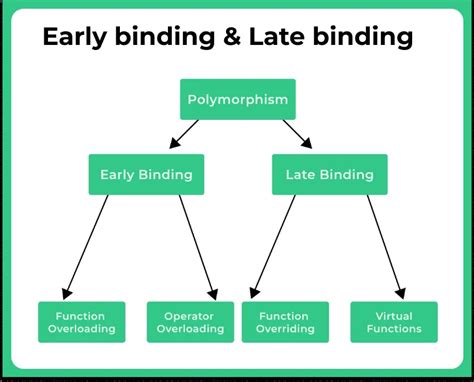
Wrapping Up
Creating new Excel workbooks in VBA is a fundamental skill that can greatly enhance your productivity and automate repetitive tasks. By understanding the different methods for creating workbooks, you can choose the approach that best fits your needs, whether it's for automating reports, setting up templates, or simply creating a clean slate for new projects.
