Create Stacked Bar Chart In Excel Easily
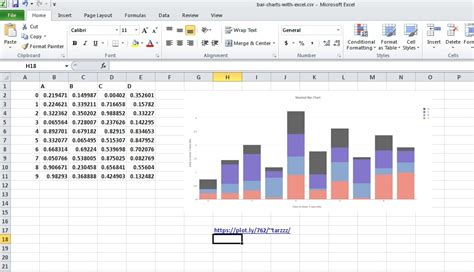
A stacked bar chart is a type of chart in Excel that is used to compare the total value of different categories across various sub-groups. It is particularly useful for showing how different components contribute to a whole. In this article, we will guide you through the process of creating a stacked bar chart in Excel easily.
Importance of Stacked Bar Charts
Stacked bar charts are essential in data analysis and visualization. They help to:
- Compare the total value of different categories
- Show how different components contribute to a whole
- Highlight trends and patterns in data
- Facilitate decision-making by providing a clear visual representation of data
When to Use Stacked Bar Charts
Stacked bar charts are useful in a variety of situations, including:
- Comparing sales figures across different regions or products
- Showing the breakdown of expenses across different categories
- Illustrating the distribution of survey responses across different demographic groups
Creating a Stacked Bar Chart in Excel
Creating a stacked bar chart in Excel is a straightforward process. Here's a step-by-step guide:
Step 1: Prepare Your Data
Before creating a stacked bar chart, you need to prepare your data. Make sure your data is organized in a table format with headers in the first row and data in the subsequent rows.
Step 2: Select the Data Range
Select the data range that you want to use for the chart. This should include the headers and data.
Step 3: Go to the Insert Tab
Go to the "Insert" tab in the Excel ribbon.
Step 4: Click on the Bar Chart Button
Click on the "Bar Chart" button in the "Illustrations" group.
Step 5: Select the Stacked Bar Chart Option
Select the "Stacked Bar Chart" option from the drop-down menu.
Step 6: Customize the Chart
Customize the chart as desired. You can change the chart title, axis labels, and colors.
Step 7: Add Data Labels
Add data labels to the chart to show the values of each bar.
Example of a Stacked Bar Chart
Suppose we have the following data:
| Category | Q1 | Q2 | Q3 |
|---|---|---|---|
| A | 100 | 120 | 150 |
| B | 50 | 70 | 100 |
| C | 20 | 30 | 50 |
We can create a stacked bar chart to show the total value of each category across the three quarters.
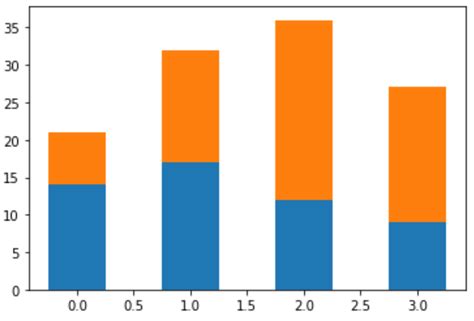
Tips and Variations
Here are some tips and variations to enhance your stacked bar chart:
- Use different colors for each bar to make the chart more visually appealing.
- Add a legend to the chart to explain the colors.
- Use a 3D effect to give the chart a more dynamic look.
- Experiment with different chart titles and axis labels to make the chart more informative.
Gallery of Stacked Bar Charts
Stacked Bar Chart Image Gallery
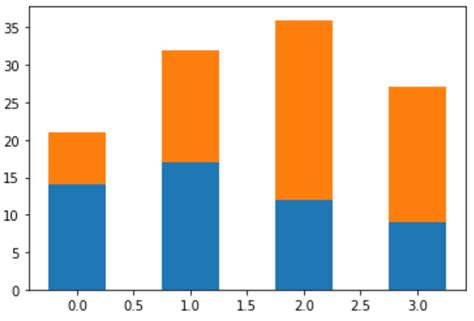
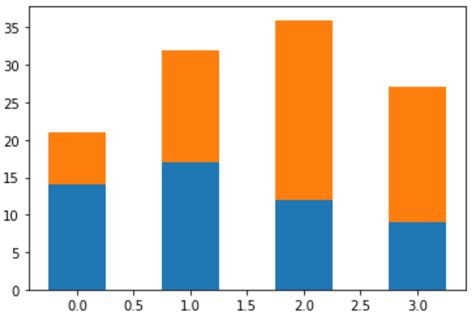
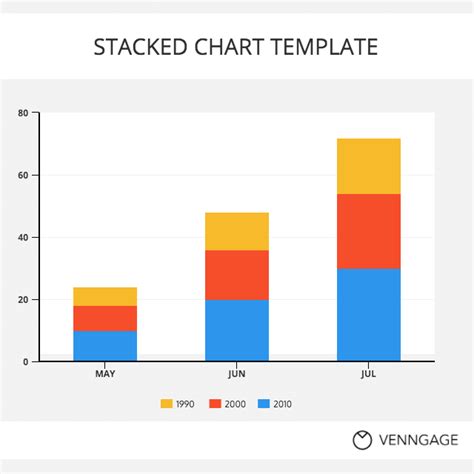
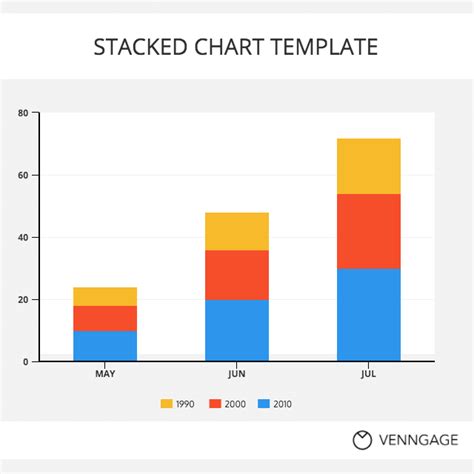
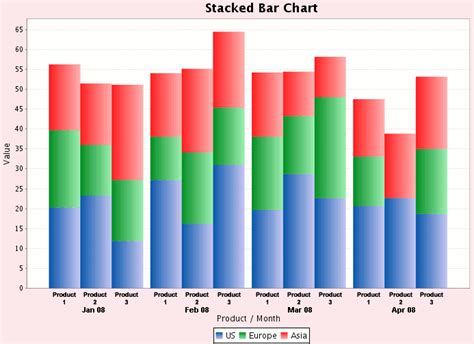
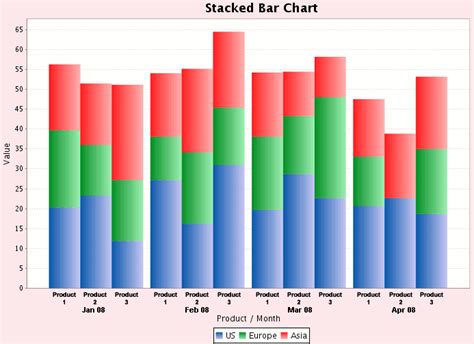
Frequently Asked Questions
Q: What is a stacked bar chart? A: A stacked bar chart is a type of chart that is used to compare the total value of different categories across various sub-groups.
Q: How do I create a stacked bar chart in Excel? A: To create a stacked bar chart in Excel, select the data range, go to the "Insert" tab, click on the "Bar Chart" button, and select the "Stacked Bar Chart" option.
Q: What are the benefits of using a stacked bar chart? A: Stacked bar charts are useful for comparing the total value of different categories, showing how different components contribute to a whole, and highlighting trends and patterns in data.
Conclusion
Creating a stacked bar chart in Excel is a simple process that can be completed in a few steps. By following the guidelines outlined in this article, you can create a visually appealing and informative chart that helps to facilitate decision-making. Remember to experiment with different colors, legends, and titles to enhance your chart.
