Excel is an incredibly powerful tool for data analysis, and one of the most effective ways to visualize data is through the use of charts. Among the various types of charts available in Excel, the stacked column chart is particularly useful for comparing the contribution of different categories to a total value. In this article, we will explore five different methods to create a stacked column chart in Excel, along with practical examples and tips to enhance your data visualization skills.
The Importance of Stacked Column Charts
Before we dive into the methods, let's quickly understand why stacked column charts are so useful. These charts are ideal for showing how different categories contribute to a whole, allowing viewers to easily compare the proportion of each category. This makes them perfect for displaying data such as sales figures by region, website traffic by source, or any other scenario where you want to highlight the relative importance of different components.
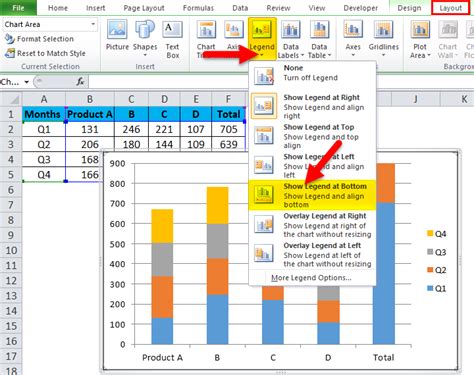
Method 1: Using the Recommended Charts Feature
One of the easiest ways to create a stacked column chart in Excel is by using the Recommended Charts feature. This feature was introduced in Excel 2013 and allows you to quickly create a chart based on your data.
To create a stacked column chart using the Recommended Charts feature:
- Select the data range that you want to use for the chart.
- Go to the "Insert" tab in the ribbon.
- Click on the "Recommended Charts" button in the "Charts" group.
- In the "Insert Chart" dialog box, select the "Stacked Column Chart" option.
- Click "OK" to create the chart.
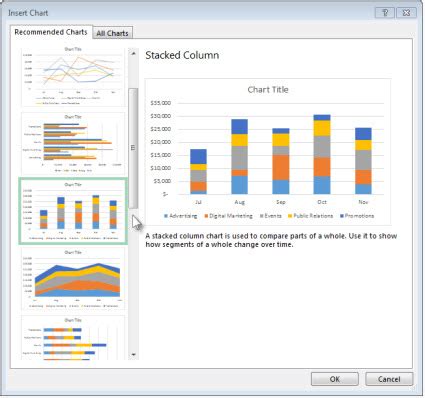
Method 2: Using the Insert Chart Dialog Box
Another way to create a stacked column chart is by using the Insert Chart dialog box. This method gives you more control over the chart type and customization options.
To create a stacked column chart using the Insert Chart dialog box:
- Select the data range that you want to use for the chart.
- Go to the "Insert" tab in the ribbon.
- Click on the "Insert Chart" button in the "Charts" group.
- In the "Insert Chart" dialog box, select the "Column" chart type.
- Click on the "Stacked Column" option in the "Chart sub-type" group.
- Click "OK" to create the chart.
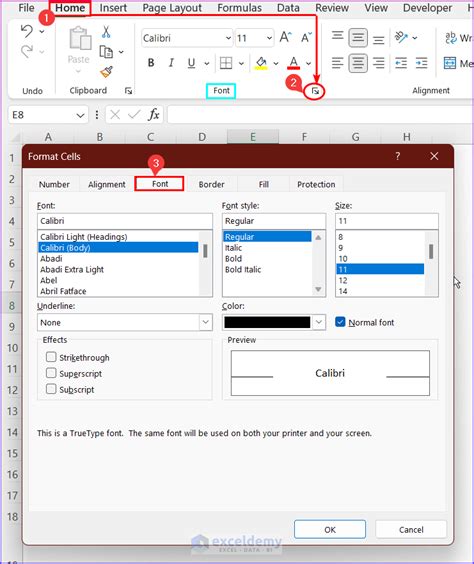
Method 3: Using the Chart Wizard
The Chart Wizard is a powerful tool in Excel that allows you to create complex charts with ease. While it's not as straightforward as the other two methods, it provides more customization options.
To create a stacked column chart using the Chart Wizard:
- Select the data range that you want to use for the chart.
- Go to the "Insert" tab in the ribbon.
- Click on the "Chart Wizard" button in the "Charts" group.
- In the "Chart Wizard" dialog box, select the "Column" chart type.
- Click on the "Stacked Column" option in the "Chart sub-type" group.
- Follow the wizard's prompts to customize the chart.
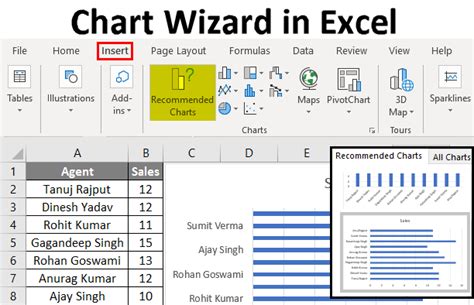
Method 4: Using a Pivot Table
If you have a large dataset with multiple categories, using a pivot table can be an efficient way to create a stacked column chart.
To create a stacked column chart using a pivot table:
- Select the data range that you want to use for the chart.
- Go to the "Insert" tab in the ribbon.
- Click on the "PivotTable" button in the "Tables" group.
- In the "Create PivotTable" dialog box, select a cell range for the pivot table.
- Drag the fields you want to use for the chart to the "Row Labels" and "Values" areas.
- Right-click on the pivot table and select "PivotChart".
- In the "Insert Chart" dialog box, select the "Stacked Column Chart" option.
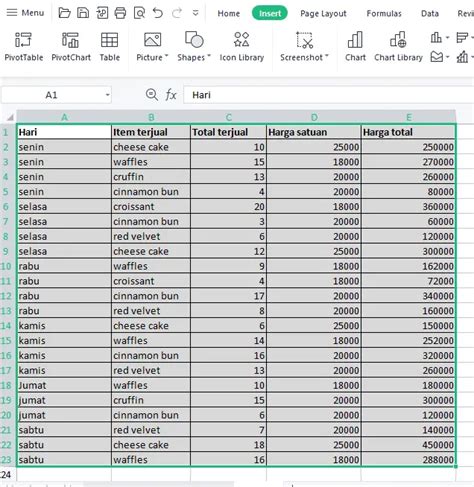
Method 5: Using VBA Code
If you want to automate the process of creating a stacked column chart, you can use VBA code. This method requires some programming knowledge but can be useful for repetitive tasks.
To create a stacked column chart using VBA code:
- Open the Visual Basic Editor by pressing "Alt + F11" or navigating to "Developer" > "Visual Basic".
- In the "Visual Basic Editor", insert a new module by clicking "Insert" > "Module".
- Paste the following code:
Sub CreateStackedColumnChart()
Dim chart As Chart
Set chart = ActiveSheet.Shapes.AddChart.Chart
chart.ChartType = xlColumnStacked
chart.SetSourceData Source:=Range("A1:B5")
chart.Axes(xlCategory).HasTitle = True
chart.Axes(xlCategory).AxisTitle.Text = "Category"
chart.Axes(xlValue).HasTitle = True
chart.Axes(xlValue).AxisTitle.Text = "Value"
End Sub
- Modify the code to fit your specific needs.
- Run the code by clicking "Run" > "Run Sub/UserForm".
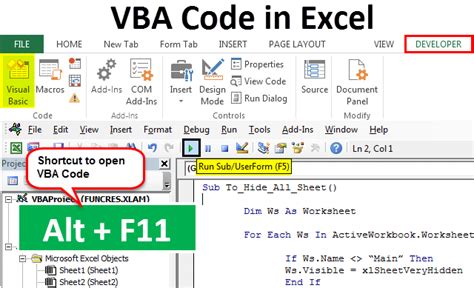
Gallery of Stacked Column Chart Examples
Stacked Column Chart Examples
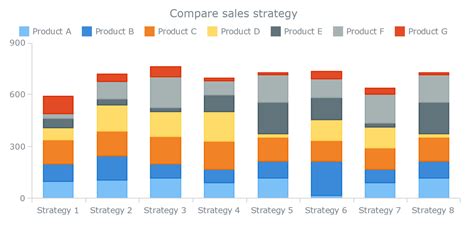
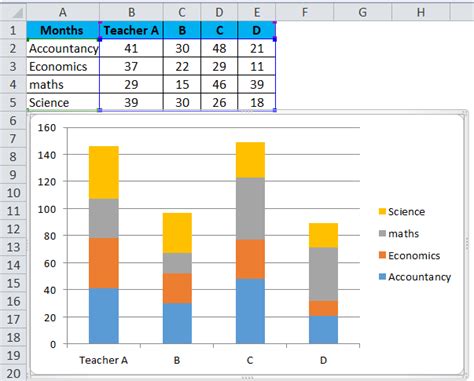
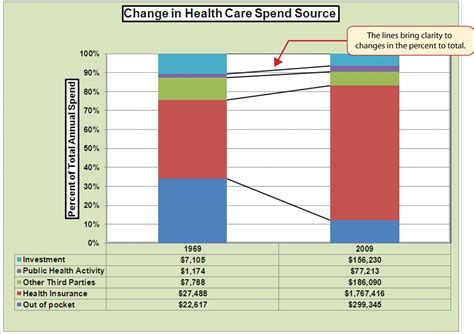
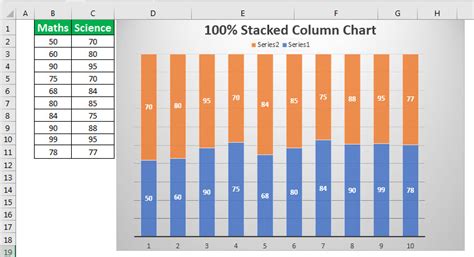
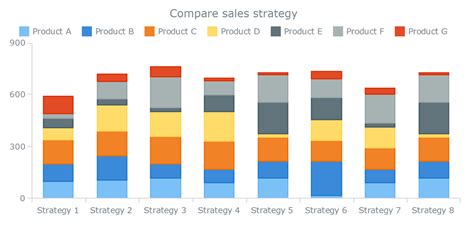
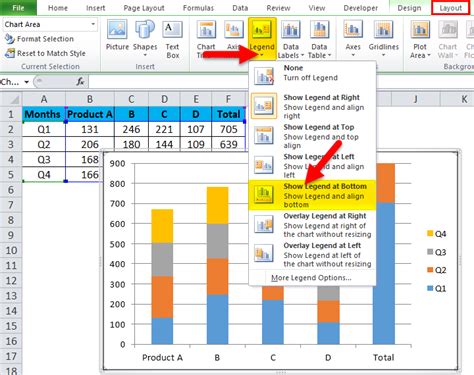
Conclusion
Creating a stacked column chart in Excel can be a powerful way to visualize data and communicate insights to others. With the five methods outlined in this article, you can choose the approach that best fits your needs and skills. Whether you're a beginner or an advanced user, Excel provides a range of tools and features to help you create effective and informative charts.
We hope this article has been helpful in your journey to mastering Excel charts. Do you have any favorite methods for creating stacked column charts? Share your thoughts and experiences in the comments below!
