Intro
Master Excel table of contents creation with 5 easy methods. Learn how to create a TOC in Excel using headings, hyperlinks, and more. Improve document navigation and organization with these simple steps. Discover how to auto-generate, customize, and optimize your Excel table of contents for maximum productivity.
Creating a Table of Contents in Excel: A Comprehensive Guide
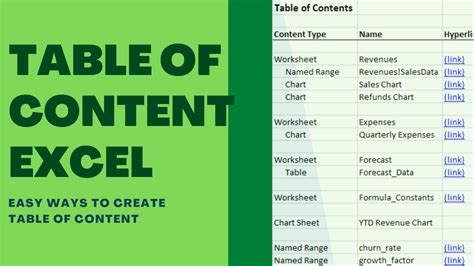
Microsoft Excel is a powerful spreadsheet software that offers a wide range of features to help users organize and analyze their data. One of the most useful features in Excel is the ability to create a table of contents (TOC). A table of contents is a list of links that allows users to quickly navigate to specific sections or sheets within their workbook. In this article, we will explore five ways to create a table of contents in Excel.
Excel users often find themselves working with large and complex workbooks that contain multiple sheets, tables, and charts. Navigating through these workbooks can be time-consuming and frustrating, especially when trying to find specific information. A table of contents can help alleviate this problem by providing a centralized list of links that allow users to quickly access specific sections or sheets.
Benefits of Creating a Table of Contents in Excel
Creating a table of contents in Excel offers several benefits, including:
- Improved navigation: A table of contents allows users to quickly navigate to specific sections or sheets within their workbook.
- Increased productivity: By providing a centralized list of links, a table of contents can save users time and effort when searching for specific information.
- Enhanced organization: A table of contents can help users organize their workbook in a logical and structured way.
Method 1: Using the Hyperlink Function
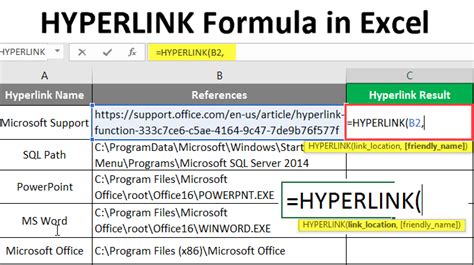
One way to create a table of contents in Excel is by using the hyperlink function. This method involves creating a list of links that point to specific cells or ranges within the workbook.
To create a table of contents using the hyperlink function, follow these steps:
- Select the cell where you want to create the table of contents.
- Type in the title of the first section or sheet that you want to link to.
- Select the cell and go to the "Insert" tab in the ribbon.
- Click on the "Hyperlink" button in the "Links" group.
- In the "Insert Hyperlink" dialog box, select the "Place in This Document" option.
- Select the cell or range that you want to link to.
- Click "OK" to create the hyperlink.
Repeat these steps for each section or sheet that you want to include in the table of contents.
Method 2: Using the Index and Match Functions
Another way to create a table of contents in Excel is by using the index and match functions. This method involves creating a list of section or sheet names and then using the index and match functions to create links to specific cells or ranges.
To create a table of contents using the index and match functions, follow these steps:
- Create a list of section or sheet names in a column.
- Create a corresponding list of cell or range references in another column.
- Use the match function to find the relative position of each section or sheet name in the list.
- Use the index function to return the corresponding cell or range reference.
- Use the hyperlink function to create a link to the cell or range reference.
For example, if you have a list of section names in column A and a corresponding list of cell references in column B, you can use the following formula to create a link to each section:
=HYPERLINK(INDEX(B:B,MATCH(A2,A:A,0)),"Section Name")
Method 3: Using a Macro
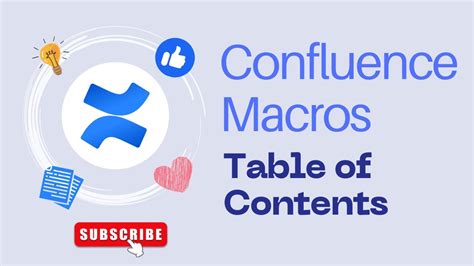
You can also create a table of contents in Excel using a macro. A macro is a set of instructions that can be recorded and played back to automate repetitive tasks.
To create a table of contents using a macro, follow these steps:
- Open the Visual Basic Editor by pressing "Alt + F11" or by navigating to the "Developer" tab in the ribbon.
- Click on the "Insert" menu and select "Module".
- In the module window, paste the following code:
Sub CreateTableOfContents() Dim ws As Worksheet Dim toc As Range Dim i As Integer
Set toc = Range("A1")
For Each ws In ThisWorkbook.Worksheets If ws.Name <> "Table of Contents" Then toc.Hyperlinks.Add Anchor:=toc.Offset(i, 0), Address:="", SubAddress:=ws.Name & "!A1", TextToDisplay:=ws.Name i = i + 1 End If Next ws End Sub
- Click "Run" to run the macro.
This macro will create a table of contents in the range A1, with links to each sheet in the workbook.
Method 4: Using a Third-Party Add-In
There are several third-party add-ins available that can help you create a table of contents in Excel. These add-ins can provide additional features and functionality beyond what is available in the standard Excel interface.
To create a table of contents using a third-party add-in, follow these steps:
- Search for and download a table of contents add-in that is compatible with your version of Excel.
- Install the add-in and follow the instructions provided to create a table of contents.
Some popular table of contents add-ins for Excel include:
- Table of Contents by AbleBits
- TOC Builder by Excel-Tool
- AutoTable of Contents by Add-in Express
Method 5: Using a Template
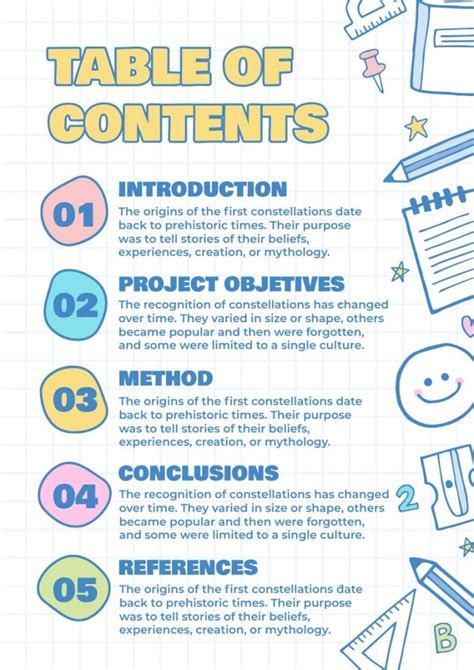
Finally, you can create a table of contents in Excel using a template. A template is a pre-designed workbook that can be used as a starting point for your own workbooks.
To create a table of contents using a template, follow these steps:
- Search for and download a table of contents template that is compatible with your version of Excel.
- Open the template and customize it to fit your needs.
Some popular table of contents templates for Excel include:
- Table of Contents Template by Microsoft
- Excel Table of Contents Template by Vertex42
- TOC Template by Excel-Easy
Table of Contents in Excel Image Gallery
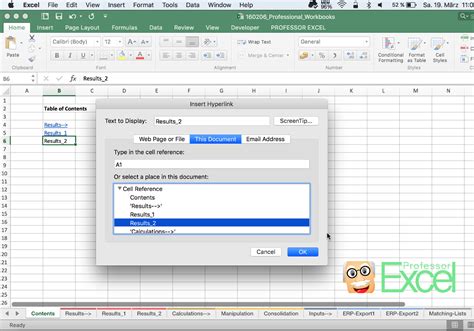
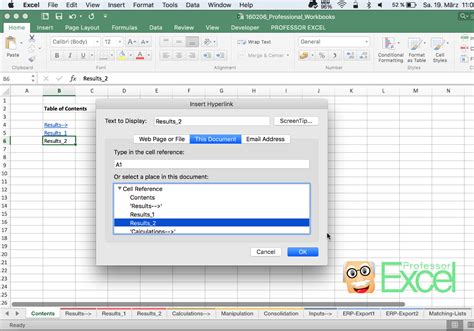
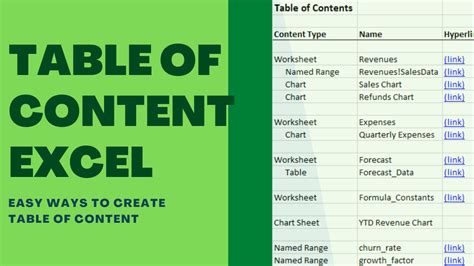
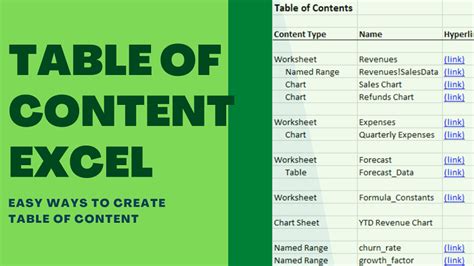
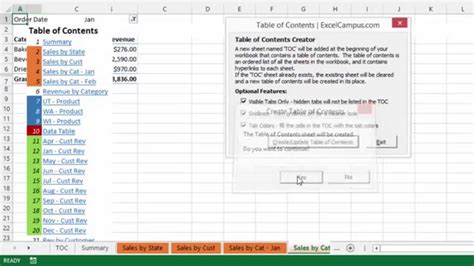
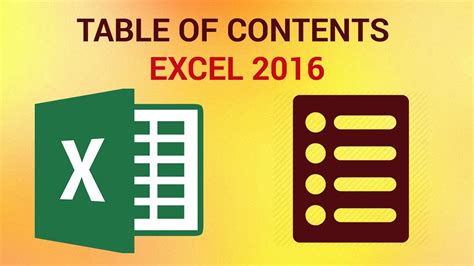
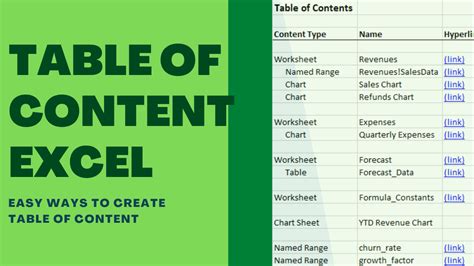
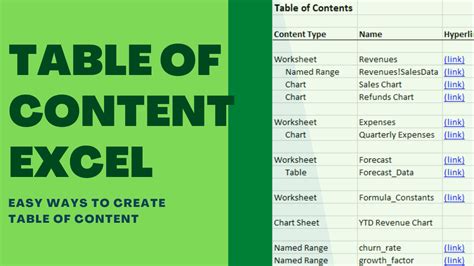
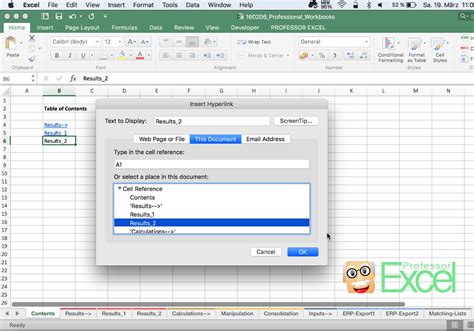
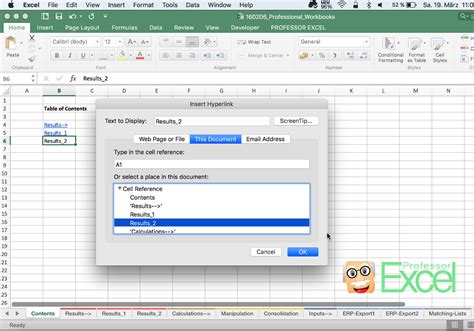
We hope this article has helped you learn how to create a table of contents in Excel. Whether you're using the hyperlink function, the index and match functions, a macro, a third-party add-in, or a template, creating a table of contents can help you navigate your workbook more efficiently and effectively. Do you have any tips or tricks for creating a table of contents in Excel? Share them with us in the comments below!
