Excel is a powerful spreadsheet software that can be used for a wide range of tasks, from simple calculations to complex data analysis. One of the most useful features in Excel is the ability to create tabs, also known as worksheets, to organize and manage data. In this article, we will explore five ways to create tabs in Excel from a list.
Whether you are working with a small dataset or a large one, creating tabs in Excel can help you to better organize your data and make it easier to analyze. With tabs, you can separate your data into different categories, making it easier to find the information you need quickly.
For example, if you are working with a list of sales data, you can create separate tabs for each region, product, or salesperson. This will make it easier to compare data and identify trends.
In this article, we will show you five ways to create tabs in Excel from a list. We will cover the following methods:
- Using the "Insert Sheet" button
- Using the "Move or Copy" dialog box
- Using the "Group" feature
- Using the "PivotTable" feature
- Using VBA macros
Each of these methods has its own advantages and disadvantages, and we will discuss these in more detail below.
Method 1: Using the "Insert Sheet" Button
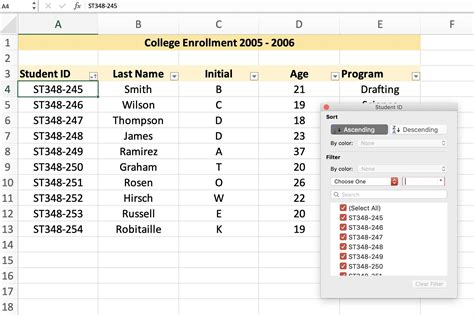
The first method to create tabs in Excel from a list is by using the "Insert Sheet" button. This button is located in the "Home" tab of the Excel ribbon and is labeled "Insert Sheet".
To create a new tab using this method, follow these steps:
- Select the cell range that you want to create a tab for.
- Go to the "Home" tab of the Excel ribbon.
- Click on the "Insert Sheet" button.
- In the "Insert Sheet" dialog box, select " Worksheet" and click "OK".
- Give your new tab a name and click "OK".
This method is quick and easy, but it can become tedious if you have a large list of data to create tabs for.
Advantages of using the "Insert Sheet" button
- Quick and easy to use
- Can be used to create multiple tabs at once
Disadvantages of using the "Insert Sheet" button
- Can be tedious for large lists
- Does not allow for automatic naming of tabs
Method 2: Using the "Move or Copy" Dialog Box
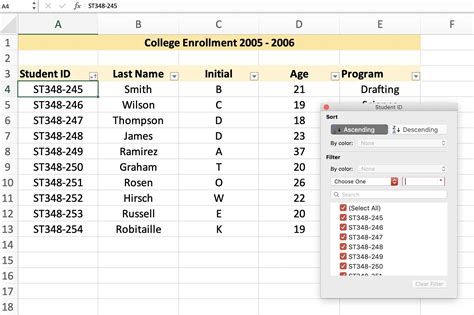
The second method to create tabs in Excel from a list is by using the "Move or Copy" dialog box. This dialog box is accessed by right-clicking on a cell range and selecting "Move or Copy".
To create a new tab using this method, follow these steps:
- Select the cell range that you want to create a tab for.
- Right-click on the selection and choose "Move or Copy".
- In the "Move or Copy" dialog box, select "New sheet" and click "OK".
- Give your new tab a name and click "OK".
This method is similar to the first method, but it allows for more flexibility and control over the tab creation process.
Advantages of using the "Move or Copy" dialog box
- Allows for more flexibility and control
- Can be used to create multiple tabs at once
Disadvantages of using the "Move or Copy" dialog box
- Can be slower than the first method
- Requires more steps to complete
Method 3: Using the "Group" Feature
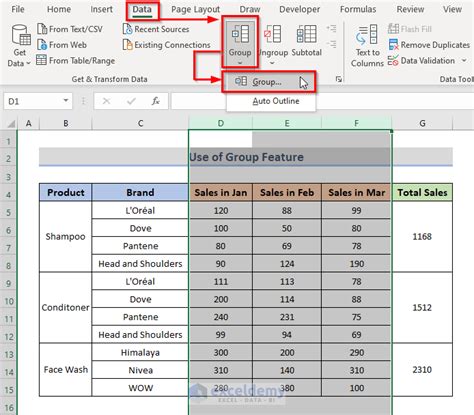
The third method to create tabs in Excel from a list is by using the "Group" feature. This feature is accessed by selecting a cell range and going to the "Data" tab of the Excel ribbon.
To create a new tab using this method, follow these steps:
- Select the cell range that you want to create a tab for.
- Go to the "Data" tab of the Excel ribbon.
- Click on the "Group" button.
- In the "Group" dialog box, select "New group" and click "OK".
- Give your new tab a name and click "OK".
This method is useful for creating tabs based on specific criteria, such as date or region.
Advantages of using the "Group" feature
- Allows for automatic grouping of data
- Can be used to create multiple tabs at once
Disadvantages of using the "Group" feature
- Requires specific criteria to be set
- Can be slower than other methods
Method 4: Using the "PivotTable" Feature
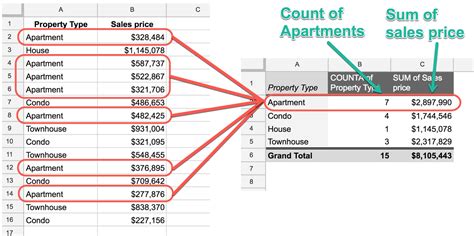
The fourth method to create tabs in Excel from a list is by using the "PivotTable" feature. This feature is accessed by selecting a cell range and going to the "Insert" tab of the Excel ribbon.
To create a new tab using this method, follow these steps:
- Select the cell range that you want to create a tab for.
- Go to the "Insert" tab of the Excel ribbon.
- Click on the "PivotTable" button.
- In the "PivotTable" dialog box, select "New worksheet" and click "OK".
- Give your new tab a name and click "OK".
This method is useful for creating tabs based on specific criteria, such as date or region.
Advantages of using the "PivotTable" feature
- Allows for automatic grouping of data
- Can be used to create multiple tabs at once
Disadvantages of using the "PivotTable" feature
- Requires specific criteria to be set
- Can be slower than other methods
Method 5: Using VBA Macros
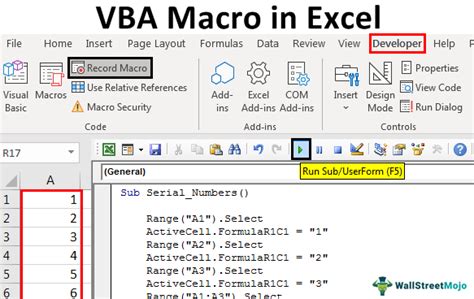
The fifth method to create tabs in Excel from a list is by using VBA macros. VBA macros are small programs that can be written to automate tasks in Excel.
To create a new tab using this method, follow these steps:
- Open the Visual Basic Editor by pressing "Alt + F11" or by navigating to the "Developer" tab of the Excel ribbon.
- Create a new module by clicking "Insert" and then "Module".
- Write a VBA macro to create a new tab based on your list.
- Run the macro by clicking "Run" or by pressing "F5".
This method is useful for automating the tab creation process, especially for large lists.
Advantages of using VBA macros
- Allows for automation of the tab creation process
- Can be used to create multiple tabs at once
Disadvantages of using VBA macros
- Requires programming knowledge
- Can be slower than other methods
Create Tabs in Excel Image Gallery
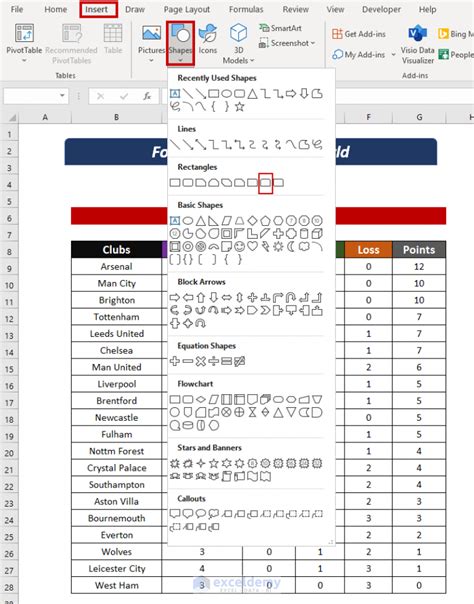
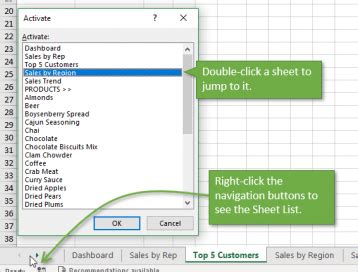
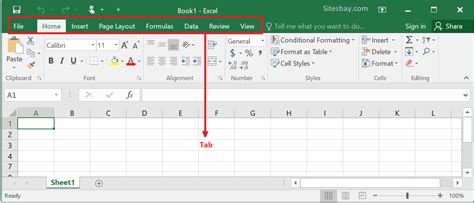
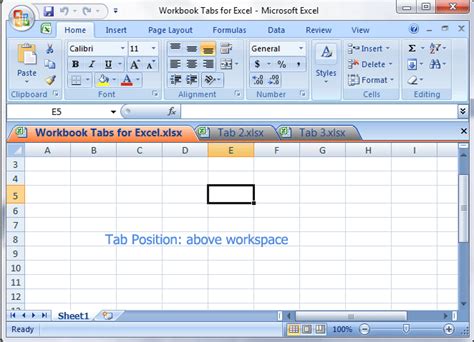
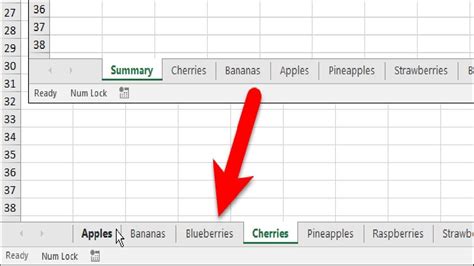
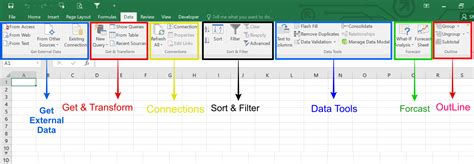
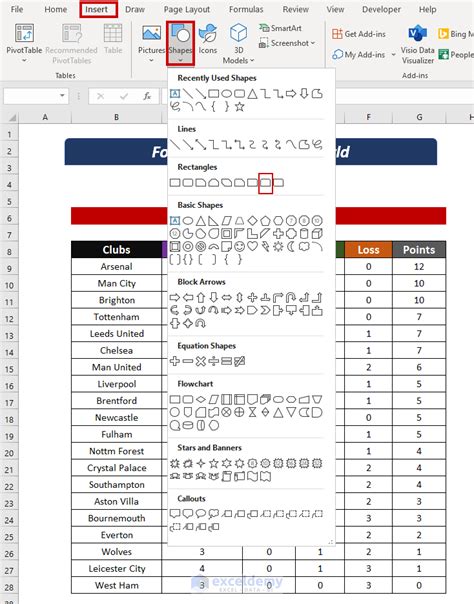
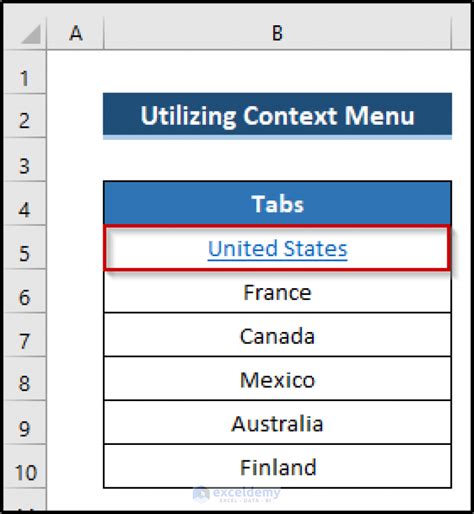
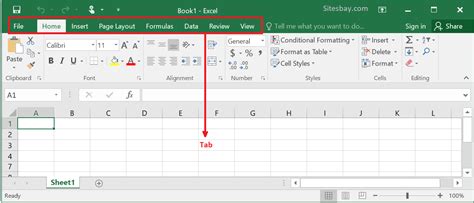
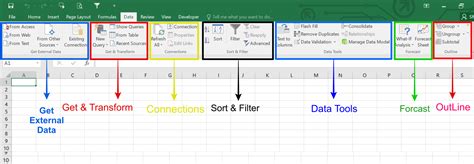
In conclusion, creating tabs in Excel from a list can be done using various methods, each with its own advantages and disadvantages. By choosing the right method for your specific needs, you can easily organize your data and make it easier to analyze.
We hope this article has been helpful in showing you how to create tabs in Excel from a list. If you have any questions or need further assistance, please don't hesitate to ask.
