Creating templates in Confluence can greatly enhance collaboration and productivity within your team or organization. Templates provide a structured framework for creating consistent and well-formatted content, making it easier for users to find and share information. In this article, we will explore five ways to create templates in Confluence, highlighting the benefits, steps, and best practices for each method.
Why Use Templates in Confluence?
Before we dive into the different methods for creating templates, let's quickly explore the benefits of using templates in Confluence:
- Consistency: Templates ensure that your content is consistently formatted, making it easier for users to navigate and understand.
- Time-saving: Templates save time by providing a pre-structured framework for creating content, reducing the need for formatting and design decisions.
- Improved collaboration: Templates facilitate collaboration by providing a shared understanding of the content structure and layout.
Method 1: Create a Template from Scratch
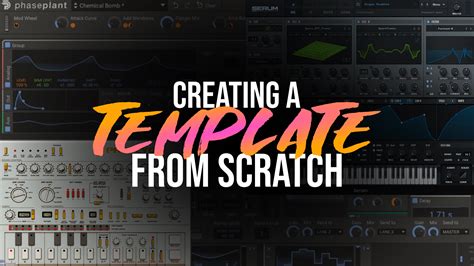
Creating a template from scratch allows you to design a custom template that meets your specific needs. To create a template from scratch, follow these steps:
- Log in to your Confluence instance and navigate to the space where you want to create the template.
- Click on the "Create" button and select "Template" from the dropdown menu.
- Choose a template type (e.g., page, blog post, or space template).
- Design your template using the Confluence editor, adding the necessary sections, fields, and formatting.
- Save your template and make it available for use in your space.
Method 2: Duplicate an Existing Page or Space
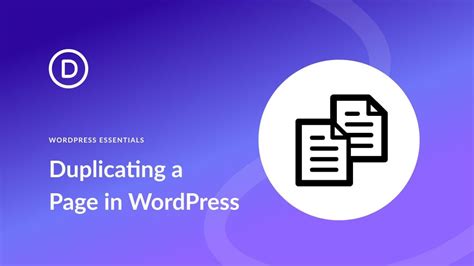
If you have an existing page or space that you want to use as a template, you can duplicate it and modify it to create a new template. To duplicate an existing page or space, follow these steps:
- Navigate to the page or space you want to duplicate.
- Click on the "..." menu and select "Duplicate" from the dropdown menu.
- Choose the duplication options, such as duplicating the page layout, content, or both.
- Save the duplicated page or space as a new template.
Method 3: Use a Pre-Built Template
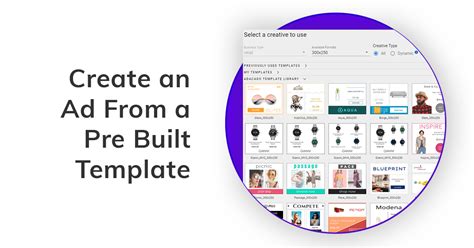
Confluence offers a range of pre-built templates that you can use to get started. To use a pre-built template, follow these steps:
- Navigate to the Confluence template library.
- Browse through the available templates and select the one that best suits your needs.
- Click on the "Use template" button to create a new page or space based on the template.
- Customize the template as needed to fit your specific requirements.
Method 4: Create a Template from a Confluence Blueprint
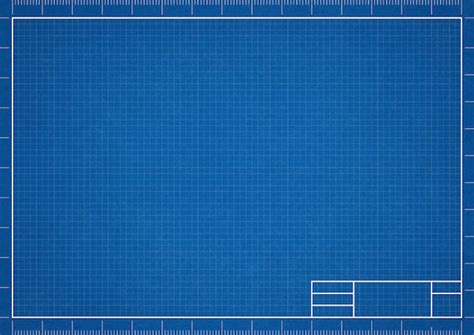
Confluence Blueprints provide a structured framework for creating content, including templates. To create a template from a Confluence Blueprint, follow these steps:
- Navigate to the Confluence Blueprint library.
- Select the Blueprint that best suits your needs.
- Click on the "Create template" button to create a new template based on the Blueprint.
- Customize the template as needed to fit your specific requirements.
Method 5: Import a Template from Another Confluence Instance
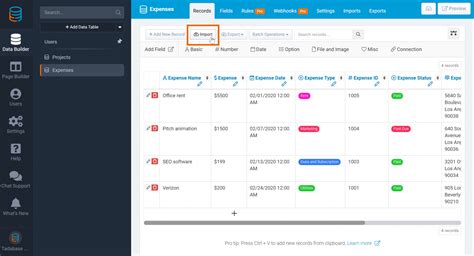
If you have a template in another Confluence instance that you want to use, you can import it into your current instance. To import a template from another Confluence instance, follow these steps:
- Export the template from the other Confluence instance.
- Log in to your current Confluence instance and navigate to the space where you want to import the template.
- Click on the "Create" button and select "Template" from the dropdown menu.
- Choose the "Import template" option and select the exported template file.
- Save the imported template and make it available for use in your space.
Best Practices for Creating Templates in Confluence
- Keep it simple: Avoid overly complex templates that may confuse users.
- Use clear labels: Use clear and descriptive labels for template sections and fields.
- Test and refine: Test your templates with different content and refine them as needed.
- Document your templates: Document your templates to ensure that users understand how to use them.
Gallery of Confluence Template Examples
Confluence Template Examples
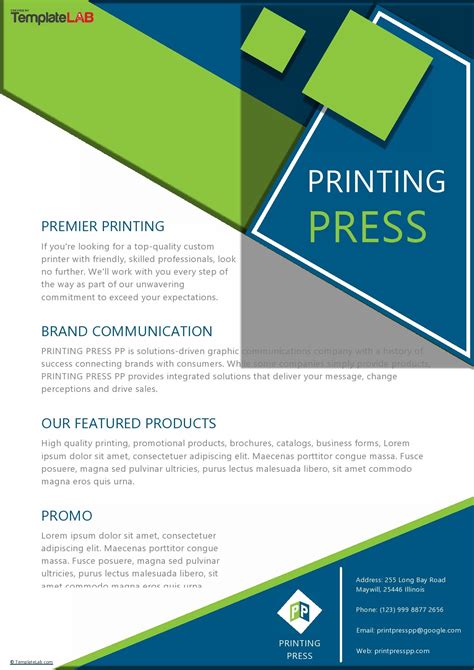
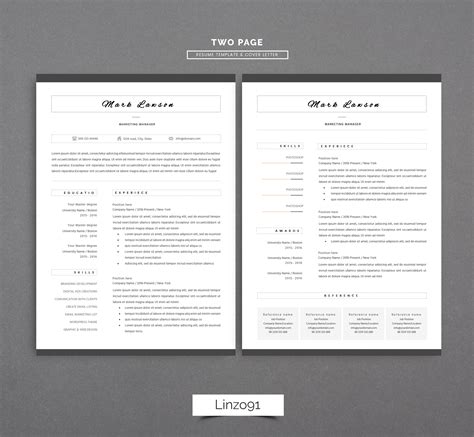
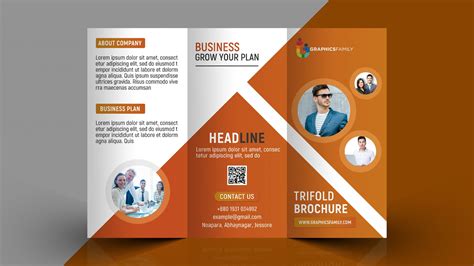
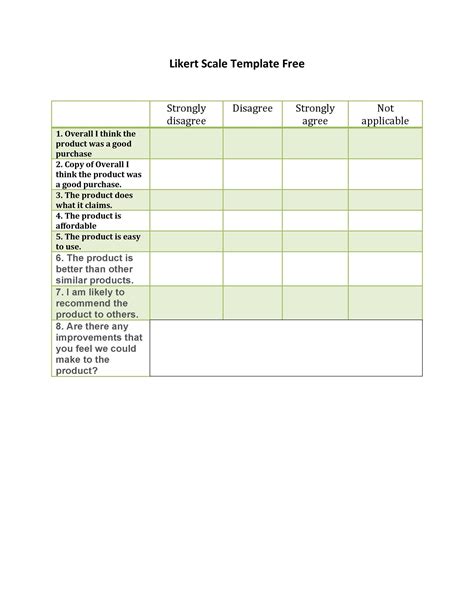
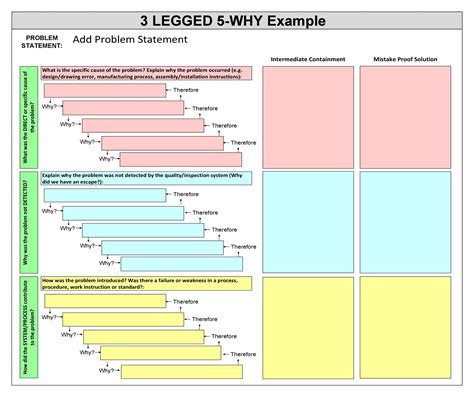
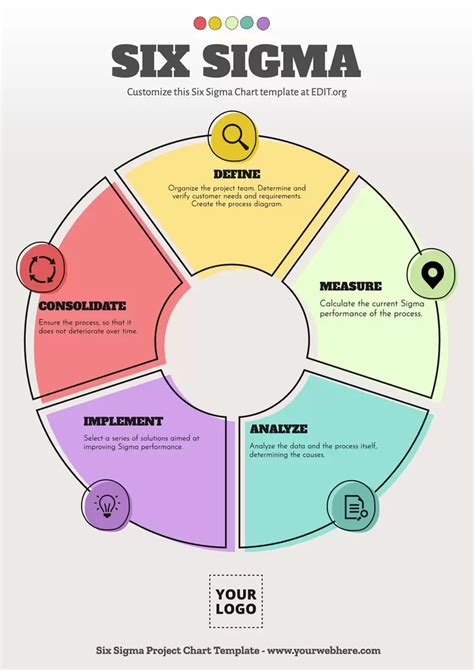
Conclusion
Creating templates in Confluence can greatly improve collaboration and productivity within your team or organization. By using the methods outlined in this article, you can create effective templates that provide a structured framework for creating consistent and well-formatted content. Remember to keep your templates simple, use clear labels, test and refine them, and document them to ensure that users understand how to use them.
