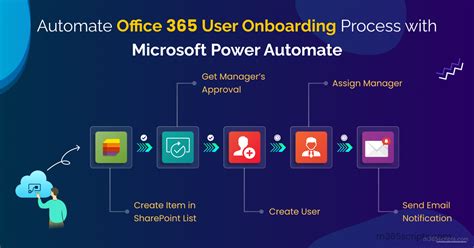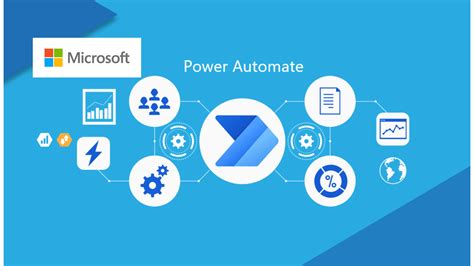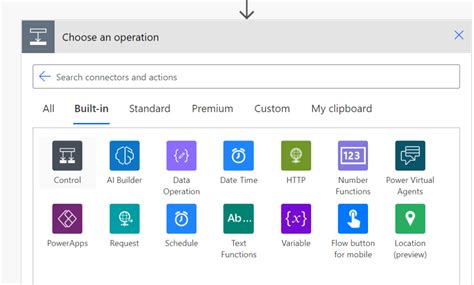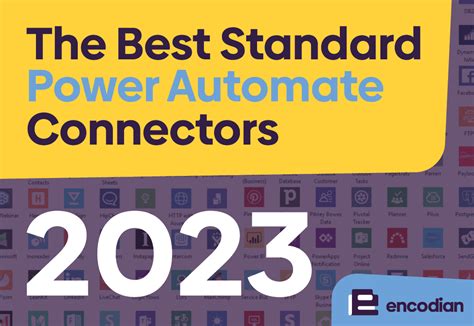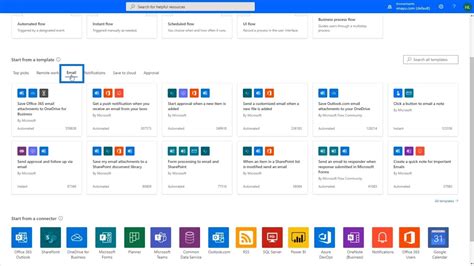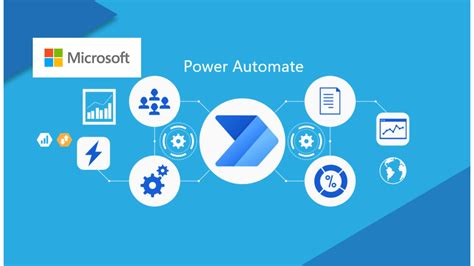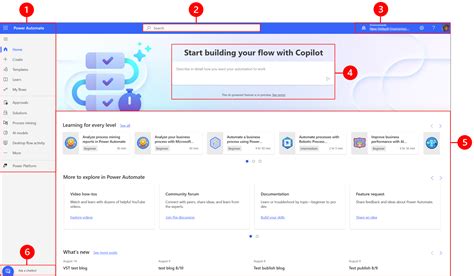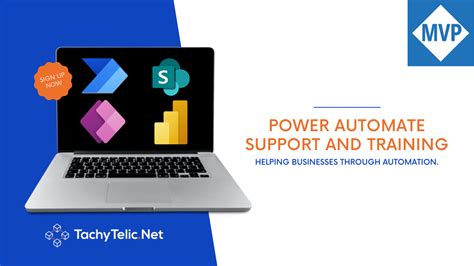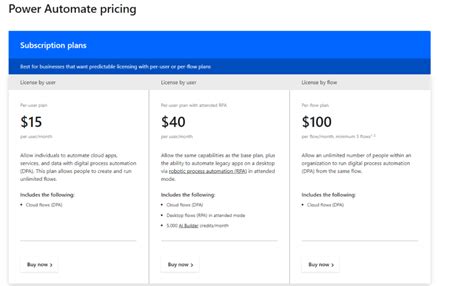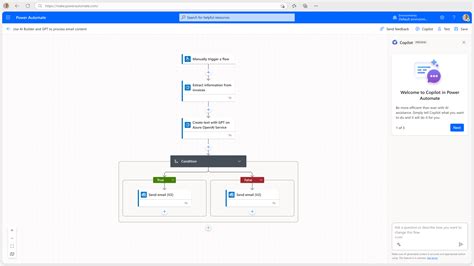Intro
Discover how to create worksheets with Power Automate effortlessly. Learn to automate worksheet creation, data manipulation, and formatting using Power Automates intuitive interface. Streamline your workflow, increase productivity, and reduce manual errors. Master the art of automating Excel worksheets with Power Automates robust features and intuitive tools.
Automating tasks with Microsoft Power Automate (formerly known as Microsoft Flow) can significantly boost productivity and streamline workflows. One of the many useful applications of Power Automate is creating worksheets with ease. In this article, we will delve into the world of Power Automate and explore how you can harness its power to automate the creation of worksheets.
Why Automate Worksheet Creation?

Before diving into the nitty-gritty of using Power Automate for worksheet creation, it's essential to understand the benefits of automation in this context. Here are a few compelling reasons to consider automating your worksheet creation process:
- Increased Efficiency: Automating the creation of worksheets saves time and effort, allowing you to focus on more critical tasks.
- Reduced Errors: Human errors are minimized when using automated processes, ensuring that your worksheets are accurate and reliable.
- Improved Consistency: Automated worksheet creation ensures that all worksheets follow a consistent format and structure, making them easier to read and understand.
Benefits of Using Power Automate
Power Automate offers a robust platform for automating various tasks, including worksheet creation. Here are some benefits of using Power Automate for this purpose:
- User-Friendly Interface: Power Automate features an intuitive interface that makes it easy to create automated workflows, even for users without extensive technical expertise.
- Seamless Integration: Power Automate integrates seamlessly with various Microsoft applications, including Excel, making it an ideal choice for automating worksheet creation.
- Customizable Workflows: With Power Automate, you can create customized workflows tailored to your specific needs, allowing you to automate a wide range of tasks.
Getting Started with Power Automate
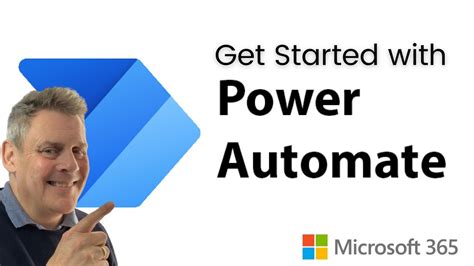
To start automating worksheet creation with Power Automate, follow these steps:
- Sign Up for Power Automate: If you haven't already, sign up for a Power Automate account. You can choose from various plans, including a free plan that allows you to create automated workflows.
- Install the Power Automate Desktop App: Download and install the Power Automate desktop app, which will enable you to create and manage automated workflows on your desktop.
- Launch Power Automate: Launch the Power Automate desktop app and sign in to your account.
Creating a New Workflow
To create a new workflow in Power Automate, follow these steps:
- Click on the "Create from Blank" Button: In the Power Automate desktop app, click on the "Create from blank" button to start creating a new workflow.
- Choose a Trigger: Select a trigger that will initiate your workflow. For example, you can choose the "When a new email arrives" trigger if you want your workflow to start when you receive a new email.
- Add Actions: Add actions to your workflow by clicking on the "Add an action" button. You can choose from a variety of actions, including "Create a new Excel file" or "Add a row to an Excel table."
Automating Worksheet Creation with Power Automate

Now that you have a basic understanding of Power Automate and how to create a new workflow, let's dive deeper into automating worksheet creation. Here's an example of how you can automate worksheet creation using Power Automate:
- Create a New Workflow: Create a new workflow in Power Automate and choose a trigger that will initiate your workflow.
- Add an Excel Action: Add an Excel action to your workflow, such as "Create a new Excel file" or "Add a row to an Excel table."
- Configure the Excel Action: Configure the Excel action by specifying the file path, file name, and other relevant details.
- Add a Loop: Add a loop to your workflow to automate the creation of multiple worksheets.
- Test and Deploy: Test your workflow and deploy it to automate worksheet creation.
Tips and Tricks
Here are some tips and tricks to help you get the most out of Power Automate when automating worksheet creation:
- Use Variables: Use variables to store data that you can use throughout your workflow.
- Use Conditional Statements: Use conditional statements to control the flow of your workflow based on specific conditions.
- Use Loops: Use loops to automate repetitive tasks, such as creating multiple worksheets.
Conclusion
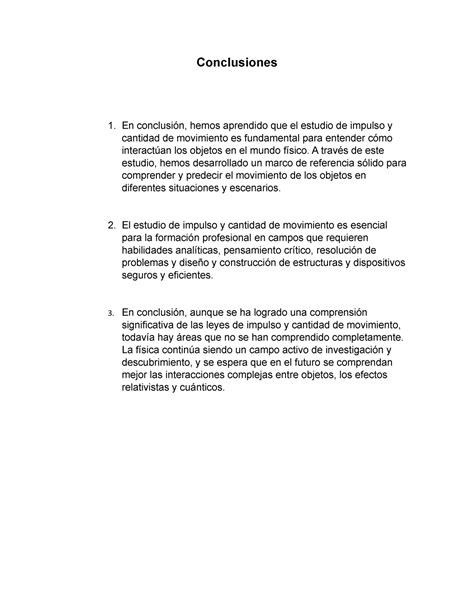
In conclusion, Power Automate offers a powerful platform for automating worksheet creation. By following the steps outlined in this article, you can create customized workflows that streamline your worksheet creation process, saving you time and effort. Remember to use variables, conditional statements, and loops to get the most out of Power Automate.
Share Your Thoughts
We'd love to hear from you! Share your thoughts on automating worksheet creation with Power Automate in the comments below. Have you used Power Automate to automate worksheet creation? What tips and tricks can you share with our readers?
Power Automate Gallery