Intro
Discover how to create a yes no drop down in Excel with ease. Learn 3 simple methods to add interactive drop-down menus for data validation, including using data validation rules, formulas, and Excels built-in features. Master data entry, reduce errors, and boost productivity with these step-by-step guides on creating yes/no dropdowns in Excel.
Excel is an incredibly powerful tool for managing and analyzing data, and one of its most useful features is the ability to create interactive elements like drop-down menus. In this article, we'll explore three different ways to create a yes/no drop-down menu in Excel, each with its own strengths and weaknesses.
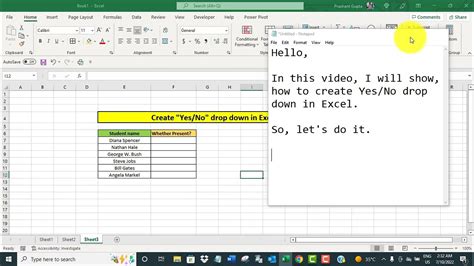
Whether you're a seasoned Excel pro or just starting out, being able to create a yes/no drop-down menu can be a huge time-saver and help you work more efficiently. So let's dive in and explore the three different methods!
Method 1: Using Data Validation
One of the simplest ways to create a yes/no drop-down menu in Excel is by using the data validation feature. This method allows you to restrict the input in a cell to a specific set of values, including yes and no.
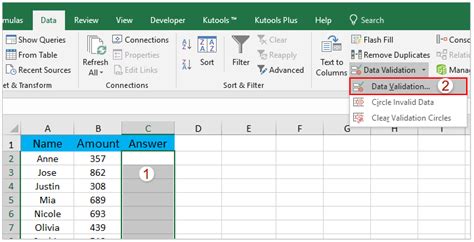
Here's how to do it:
- Select the cell where you want to create the drop-down menu
- Go to the "Data" tab in the ribbon and click on "Data Validation"
- In the "Settings" tab, select "List" from the "Allow" dropdown menu
- In the "Source" field, enter the following formula:
="Yes,No" - Click "OK" to apply the changes
And that's it! You should now see a drop-down menu in the selected cell with the options "Yes" and "No".
Method 2: Using a Table
Another way to create a yes/no drop-down menu in Excel is by using a table. This method is useful if you want to create a drop-down menu that is linked to a specific table or range of cells.
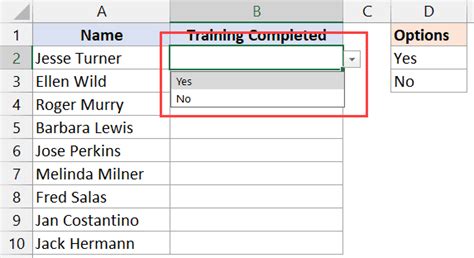
Here's how to do it:
- Create a table with two columns: one for the yes/no options and one for the corresponding values
- Select the cell where you want to create the drop-down menu
- Go to the "Data" tab in the ribbon and click on "Data Validation"
- In the "Settings" tab, select "List" from the "Allow" dropdown menu
- In the "Source" field, enter the following formula:
=Table1[Yes/No] - Click "OK" to apply the changes
In this example, Table1 is the name of the table, and Yes/No is the name of the column that contains the yes/no options.
Method 3: Using VBA
If you're comfortable with using VBA (Visual Basic for Applications), you can create a yes/no drop-down menu using a VBA script. This method is useful if you want to create a custom drop-down menu that is not limited to a specific range of cells.
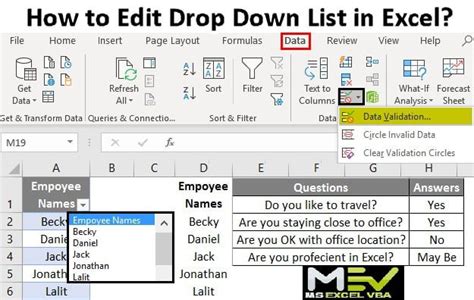
Here's how to do it:
- Open the Visual Basic Editor by pressing
Alt+F11or by navigating toDeveloper>Visual Basicin the ribbon - In the Visual Basic Editor, click on
Insert>Moduleto create a new module - Paste the following code into the module:
Sub CreateYesNoDropDown()
Dim ws As Worksheet
Set ws = ThisWorkbook.Worksheets("Sheet1")
Dim cell As Range
Set cell = ws.Range("A1")
With cell.Validation
.Delete
.Add Type:=xlValidateList, AlertStyle:=xlValidAlertStop, Operator:= _
xlBetween, Formula1:="Yes,No"
.IgnoreBlank = True
.InCellDropdown = True
.InputTitle = ""
.ErrorTitle = ""
.InputMessage = ""
.ErrorMessage = ""
.ShowInput = True
.ShowError = True
End With
End Sub
- Save the module by clicking on
File>Save - Go back to the Excel worksheet and select the cell where you want to create the drop-down menu
- Press
Alt+F8to open the Macro dialog box, and then select theCreateYesNoDropDownmacro and click "Run"
And that's it! You should now see a drop-down menu in the selected cell with the options "Yes" and "No".
Gallery of Yes No Drop Down Images
Yes No Drop Down Image Gallery
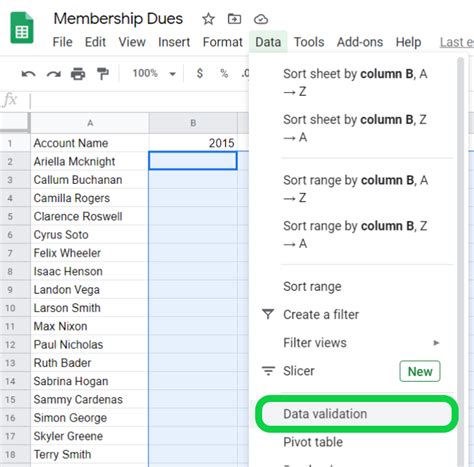
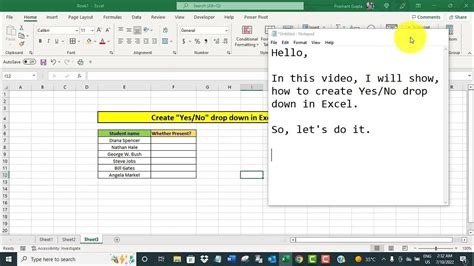
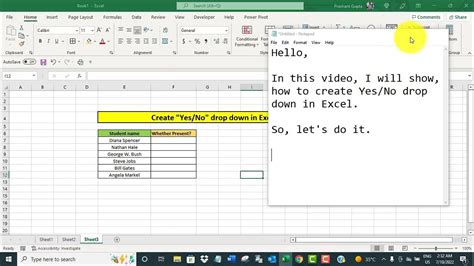
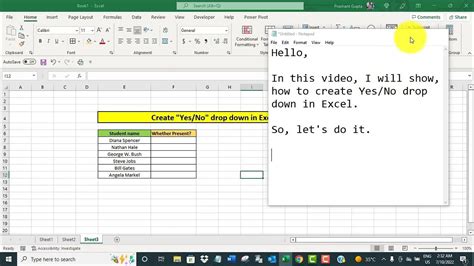
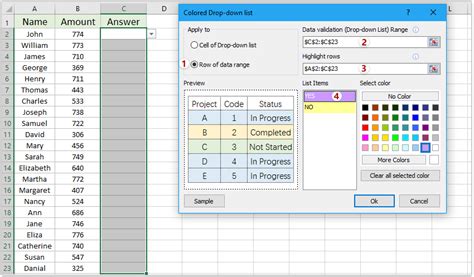
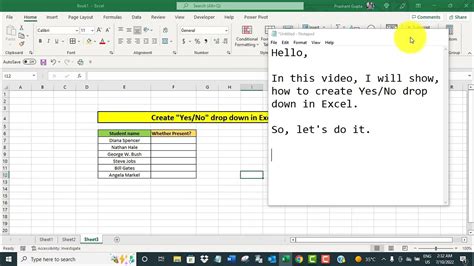
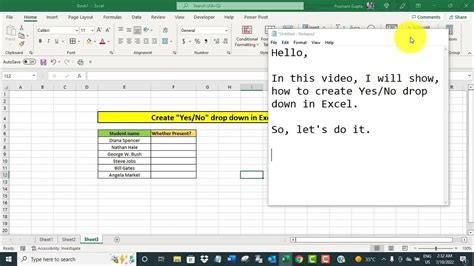
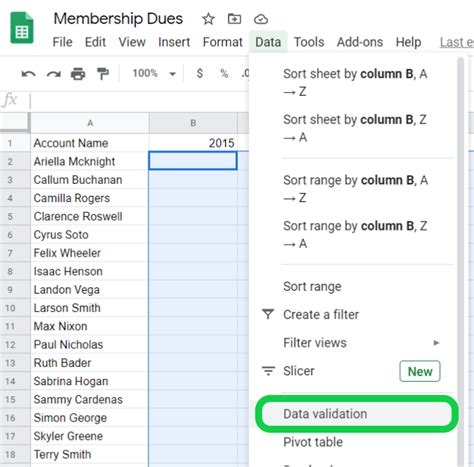
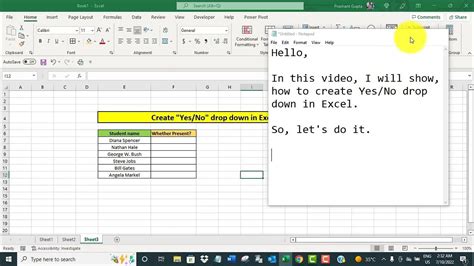
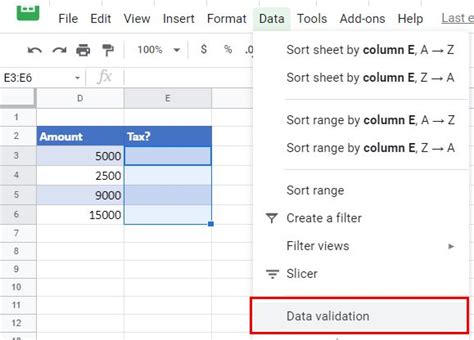
We hope this article has been helpful in teaching you how to create a yes/no drop-down menu in Excel. Whether you're using data validation, a table, or VBA, the key is to find the method that works best for your specific needs. Happy Excel-ing!
Do you have any questions about creating yes/no drop-down menus in Excel? Share your thoughts and experiences in the comments below!
