Creating a bracket in Excel can be a great way to organize and visualize data, especially when it comes to tracking the progress of teams or individuals in a competition. Whether you're managing a fantasy sports league, tracking the progress of teams in a real-world tournament, or simply trying to keep tabs on a series of events, a bracket can be a useful tool. In this article, we'll walk you through the 5 easy steps to create a bracket in Excel.
The Importance of Brackets in Data Visualization
Before we dive into the steps, let's quickly discuss the importance of brackets in data visualization. Brackets are a type of diagram that shows the relationships between different items, such as teams or individuals, in a hierarchical structure. They can be used to track progress, show winners and losers, and provide a clear visual representation of complex data.
In the context of sports or competitions, brackets are especially useful for tracking the progress of teams or individuals as they advance through different rounds. They can help identify winners and losers, and provide a clear visual representation of the competition's structure.
Step 1: Set Up Your Excel Spreadsheet
To create a bracket in Excel, you'll need to start by setting up your spreadsheet. This involves creating a new Excel document and setting up the basic structure of your bracket.
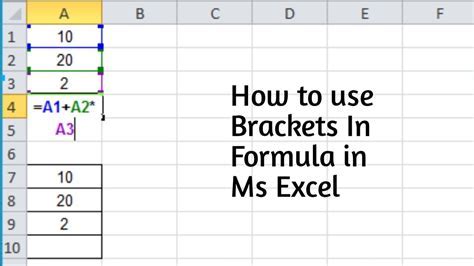
To set up your spreadsheet, follow these steps:
- Open a new Excel document
- Create a new worksheet by clicking on the "+" icon at the bottom of the screen
- Give your worksheet a name, such as "Bracket"
- Set up the basic structure of your bracket by creating columns for the team names, win/loss records, and any other relevant data
Step 2: Create the Bracket Structure
Once you have your spreadsheet set up, it's time to create the bracket structure. This involves creating a series of rows and columns that will form the basis of your bracket.
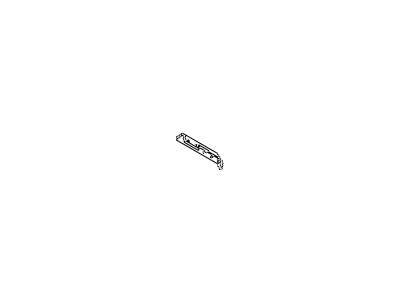
To create the bracket structure, follow these steps:
- Determine the number of teams or individuals that will be participating in the competition
- Create a series of rows that will represent each team or individual
- Create a series of columns that will represent each round of the competition
- Use Excel's gridlines to create a clear visual representation of the bracket structure
Step 3: Add Team Names and Data
Now that you have the bracket structure in place, it's time to add the team names and data. This involves entering the names of each team or individual, as well as their win/loss records and any other relevant data.
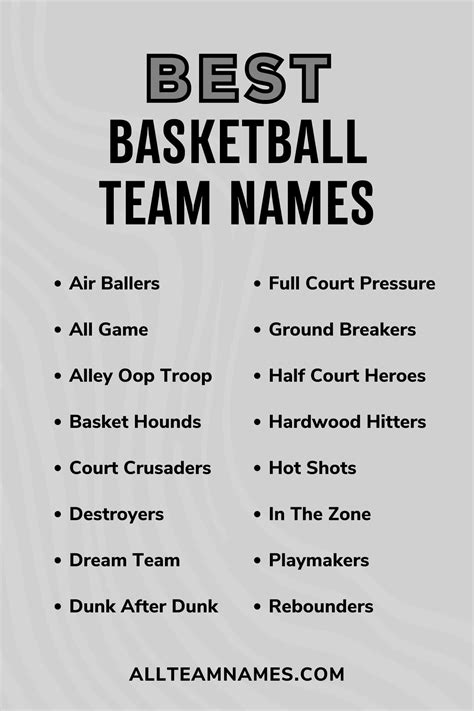
To add team names and data, follow these steps:
- Enter the name of each team or individual in the relevant row
- Enter the win/loss record for each team or individual in the relevant column
- Add any other relevant data, such as the team's ranking or their opponent's name
Step 4: Create the Bracket Visuals
Now that you have the team names and data in place, it's time to create the bracket visuals. This involves using Excel's drawing tools to create a clear visual representation of the bracket.
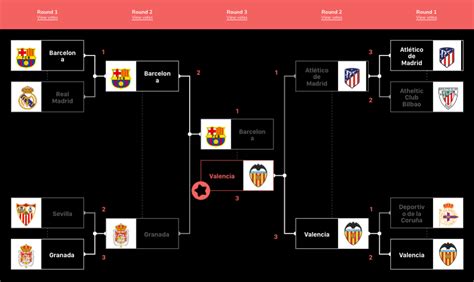
To create the bracket visuals, follow these steps:
- Use Excel's drawing tools to create a series of lines and shapes that will represent the bracket structure
- Use different colors and shading to highlight the winners and losers of each round
- Use Excel's text tools to add labels and annotations to the bracket
Step 5: Update the Bracket
Finally, it's time to update the bracket. This involves updating the team names and data, as well as the bracket visuals, to reflect the progress of the competition.

To update the bracket, follow these steps:
- Update the team names and data to reflect the latest results
- Update the bracket visuals to reflect the progress of the competition
- Use Excel's collaboration tools to share the updated bracket with others
Tips and Variations
Here are a few tips and variations to keep in mind when creating a bracket in Excel:
- Use different colors and shading to highlight the winners and losers of each round
- Use Excel's conditional formatting tools to automatically update the bracket visuals based on the data
- Use Excel's pivot tables to create a summary of the competition's results
- Use Excel's charts and graphs to create a visual representation of the competition's progress
Gallery of Bracket Images
Bracket Image Gallery





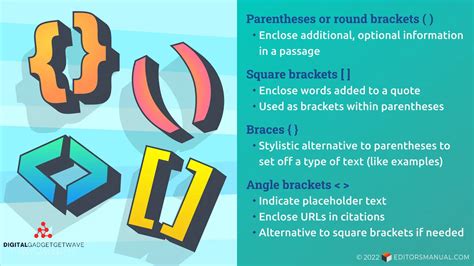

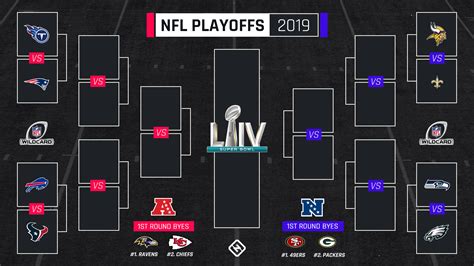
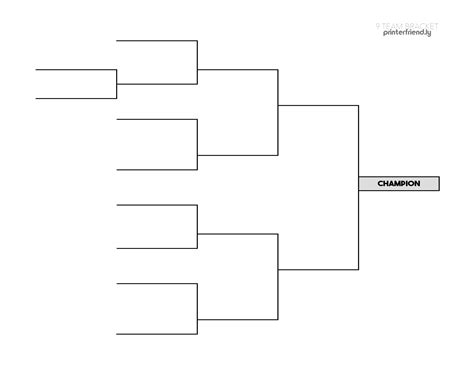
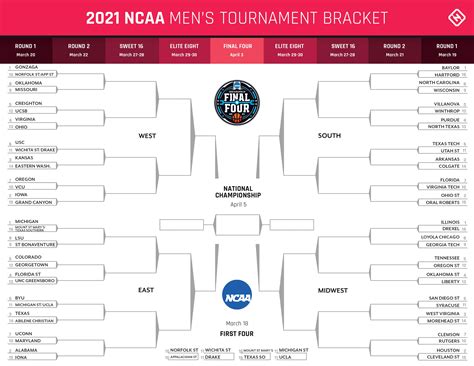
Conclusion
Creating a bracket in Excel can be a fun and rewarding experience, especially when you're tracking the progress of teams or individuals in a competition. By following the 5 easy steps outlined in this article, you can create a clear and visual representation of the competition's structure and progress. Don't forget to use different colors and shading to highlight the winners and losers of each round, and to update the bracket regularly to reflect the latest results. Happy bracket-making!
