Creating a bubble chart in Excel can be a great way to visualize data and help identify patterns and trends. Bubble charts are similar to scatter plots, but they use a third dimension, represented by the size of the bubbles, to display additional data. In this article, we will walk you through the process of creating a bubble chart in Excel in just 5 easy steps.
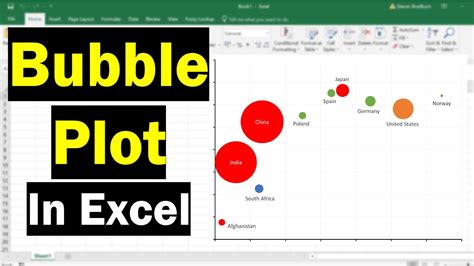
What is a Bubble Chart?
Before we dive into the steps, let's quickly explain what a bubble chart is. A bubble chart is a type of chart that displays data points as bubbles on a grid. The x-axis and y-axis represent two variables, and the size of the bubble represents a third variable. This allows for a more nuanced representation of data, showing relationships between multiple variables at once.
Step 1: Prepare Your Data
To create a bubble chart, you'll need to prepare your data in a specific format. Your data should be organized into three columns: one for the x-axis values, one for the y-axis values, and one for the bubble size values.
For example, let's say you're analyzing the relationship between the price of a product, its popularity, and its profitability. Your data might look like this:
| Price | Popularity | Profitability |
|---|---|---|
| 10 | 50 | 200 |
| 20 | 70 | 300 |
| 30 | 90 | 400 |
Step 2: Select Your Data
Once your data is prepared, select the entire range of cells that you want to use for your bubble chart. Go to the "Insert" tab in the ribbon and click on the "Chart" button.
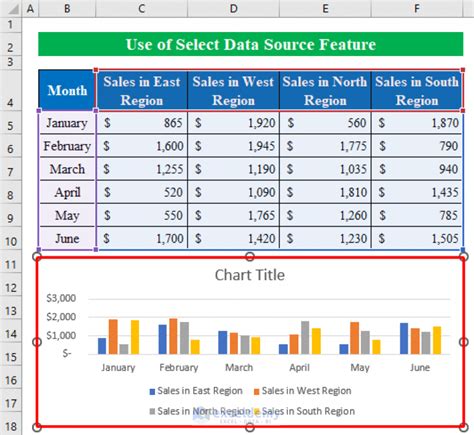
Step 3: Choose the Bubble Chart Option
In the "Chart" dialog box, select the "Bubble" chart option from the list of available chart types.
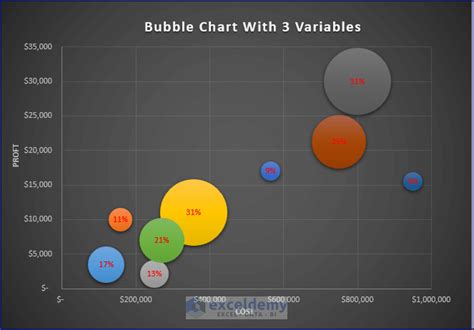
Step 4: Customize Your Chart
Once you've selected the bubble chart option, you can customize your chart to suit your needs. You can change the chart title, axis labels, and bubble colors, among other things.
To change the bubble size, go to the "Format" tab in the ribbon and click on the "Bubble" button. From there, you can select the column that you want to use for the bubble size.
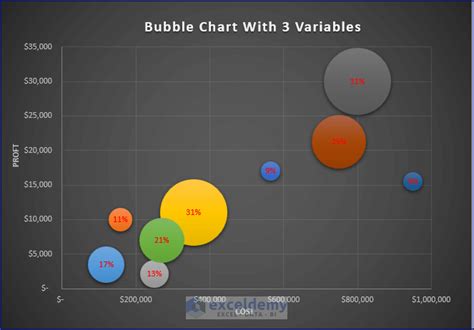
Step 5: Analyze Your Data
Now that you have your bubble chart created, you can start analyzing your data. Look for patterns and trends in the bubbles, and use the chart to identify relationships between the different variables.
For example, in our previous example, you might notice that the bubbles are generally larger as the price increases, indicating a positive relationship between price and profitability.
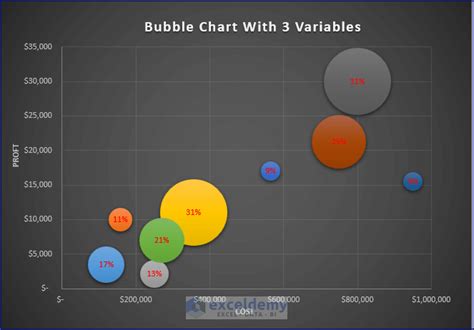
Common Uses of Bubble Charts
Bubble charts are useful in a variety of situations, including:
- Market research: Bubble charts can be used to analyze the relationship between different variables, such as price and demand.
- Financial analysis: Bubble charts can be used to analyze the performance of different stocks or investments.
- Scientific research: Bubble charts can be used to visualize complex data and identify patterns and trends.
Gallery of Bubble Chart Examples
Bubble Chart Examples
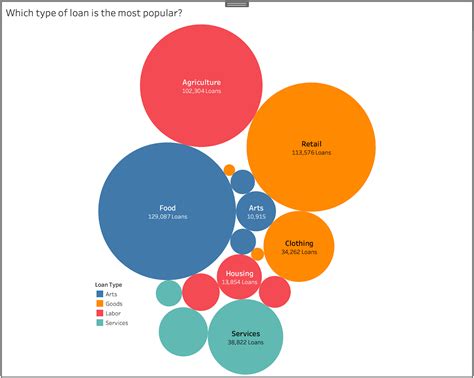
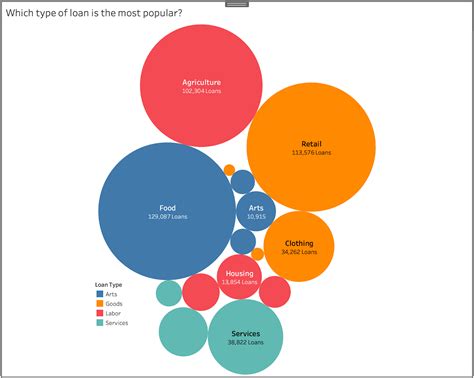
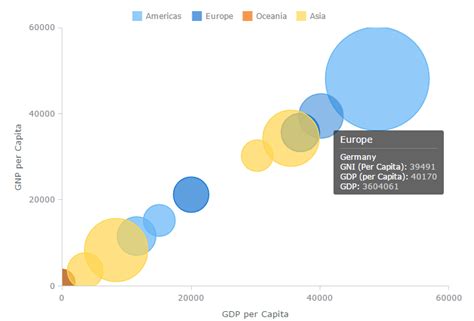
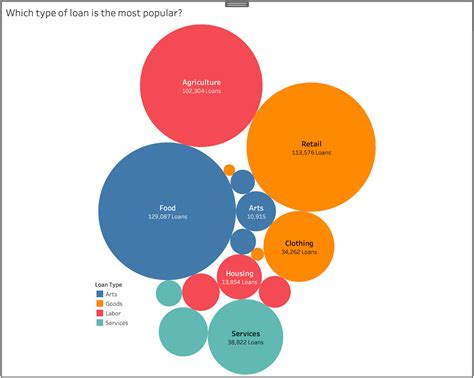
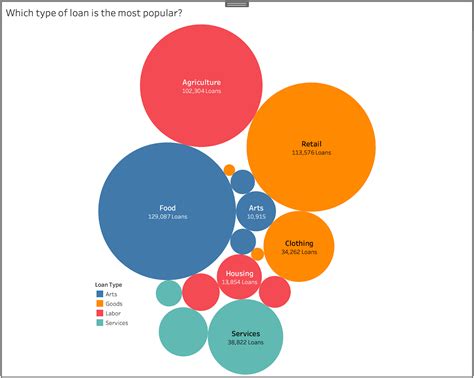
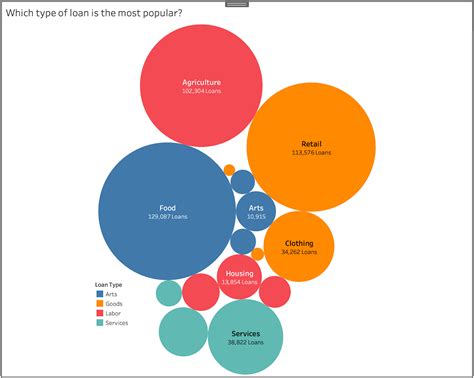
Conclusion
Creating a bubble chart in Excel is a straightforward process that can help you visualize complex data and identify patterns and trends. By following the 5 easy steps outlined in this article, you can create a bubble chart that meets your needs and helps you communicate your findings effectively. Whether you're a business professional, a scientist, or a student, bubble charts are a powerful tool that can help you make sense of data and drive insights.
