Managing large groups of contacts can be a daunting task, especially when it comes to creating distribution lists in Microsoft Outlook. Fortunately, there's a simple way to create an Outlook distribution list from Excel, making it easier to communicate with groups of people.
Why Create a Distribution List?
Before we dive into the process, let's explore the benefits of creating a distribution list. A distribution list allows you to send emails to a group of people with a single address, rather than typing in each individual's email address. This can save time, reduce errors, and make it easier to manage large groups of contacts.
Benefits of Using a Distribution List
- Simplifies sending emails to large groups
- Reduces errors caused by typing individual email addresses
- Saves time and increases productivity
- Easy to manage and update contact information
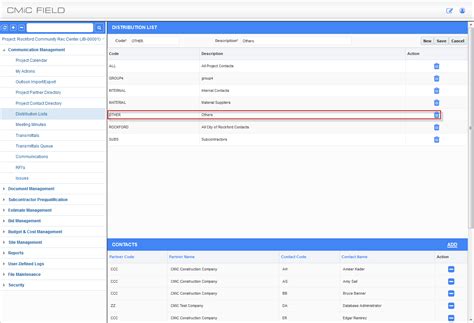
Step-by-Step Guide to Creating an Outlook Distribution List from Excel
To create an Outlook distribution list from Excel, follow these steps:
- Prepare your Excel spreadsheet: Make sure your Excel spreadsheet contains the names and email addresses of the contacts you want to include in your distribution list. You can organize the data into columns, with names in one column and email addresses in another.
- Save your Excel spreadsheet as a CSV file: Go to "File" > "Save As" and select "CSV (Comma Delimited)" as the file type. Choose a location to save the file and give it a name.
- Open Outlook and create a new distribution list: Go to "Contacts" > "New Contact Group" (or "Distribution List" in older versions of Outlook). Give your distribution list a name and click "OK".
- Import your CSV file into Outlook: Go to "File" > "Import and Export" > "Import from another program or file" > "Comma Separated Values (Windows)". Select the CSV file you created earlier and follow the prompts to import the data.
- Add the imported contacts to your distribution list: Go to "Contacts" > "Your Distribution List" > "Add Members" > "From Outlook Contacts". Select the contacts you imported from your CSV file and click "OK".
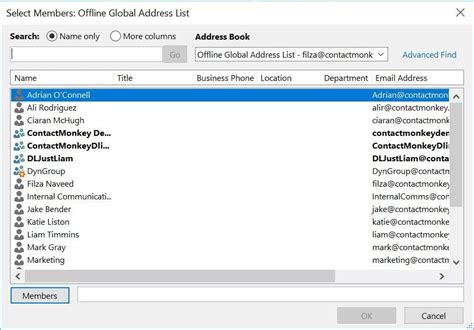
Tips and Variations
- Use a semicolon delimiter: If your email addresses contain commas, use a semicolon (;) as the delimiter in your CSV file to avoid errors.
- Include additional contact information: You can include additional columns in your Excel spreadsheet for phone numbers, addresses, or other contact information.
- Use Outlook's built-in import feature: In newer versions of Outlook, you can use the built-in import feature to import contacts from a CSV file. Go to "File" > "Import and Export" > "Import from another program or file" > "Outlook Data File (.pst)".
Frequently Asked Questions
- Q: Can I create a distribution list from an Excel spreadsheet in Outlook 2010?
- A: Yes, the steps outlined above apply to Outlook 2010 as well.
- Q: How do I update my distribution list if my Excel spreadsheet changes?
- A: You'll need to re-import your CSV file into Outlook and update the distribution list manually.
Outlook Distribution List Image Gallery
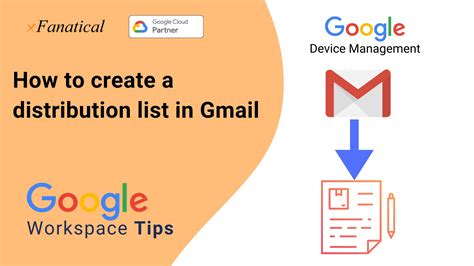
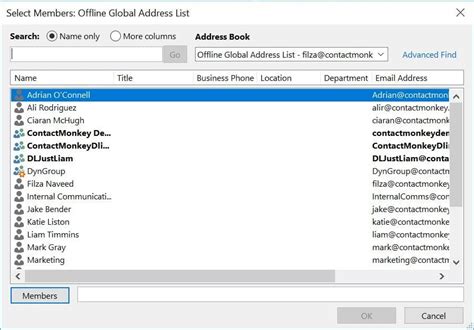
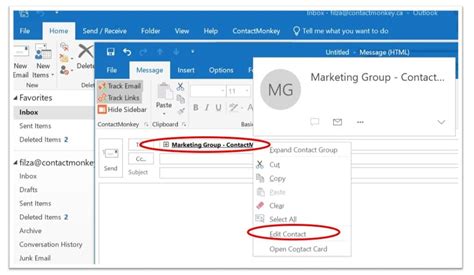
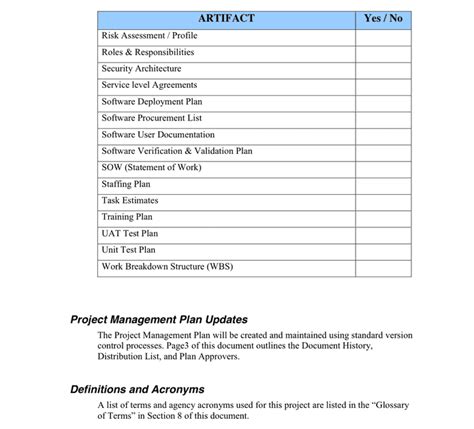
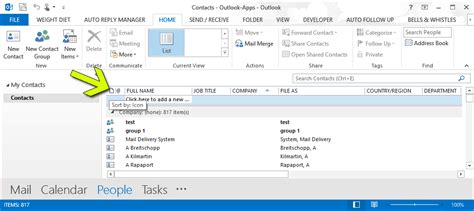
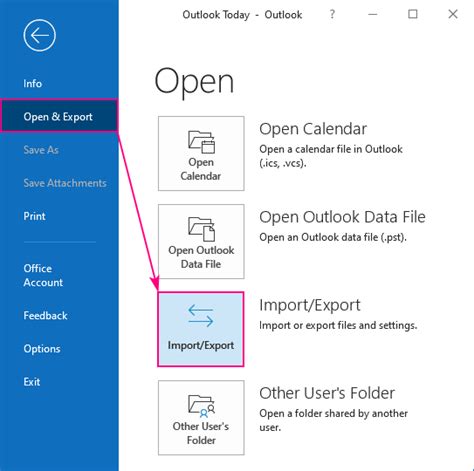
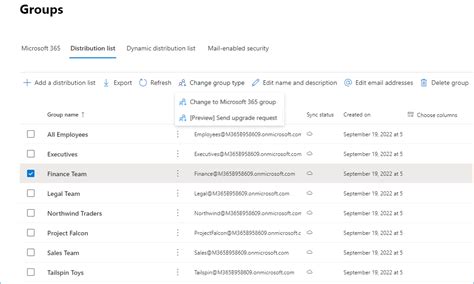
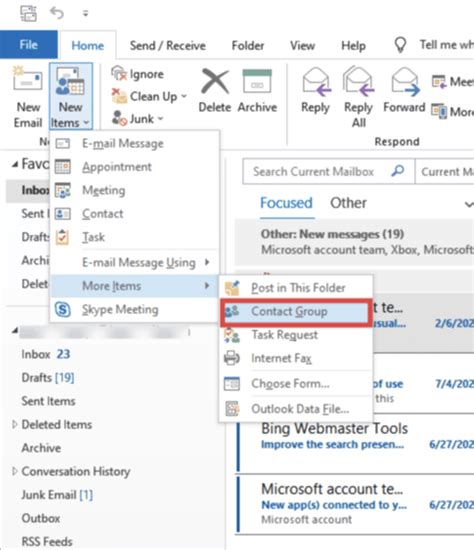
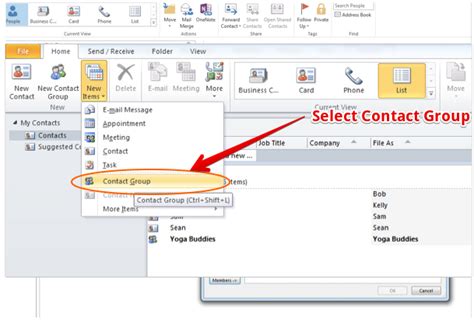
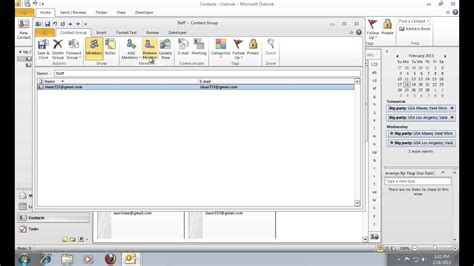
Creating an Outlook distribution list from an Excel spreadsheet is a straightforward process that can save you time and simplify your email management. By following the steps outlined above, you can easily create and manage distribution lists in Outlook.
