Intro
Discover how to create a dot plot in Excel with ease. Learn the step-by-step process and tips to effectively visualize and analyze data using this powerful chart type. Master Excel dot plots to reveal trends, patterns, and correlations in your data, and take your data analysis to the next level with this easy-to-follow guide.
The dot plot, a simple yet effective visualization tool used to display the distribution of a single dataset. While Excel has made significant strides in its data visualization capabilities, creating a dot plot is not as straightforward as one would hope. However, with this guide, you'll learn how to create a dot plot in Excel with ease.
What is a Dot Plot?
A dot plot, also known as a dot chart or one-dimensional scatter plot, is a type of data visualization that uses dots to represent data points on a single axis. Each dot corresponds to a single data point, and the position of the dot on the axis represents its value. Dot plots are particularly useful for displaying the distribution of a dataset, identifying patterns, and comparing multiple datasets.
Why Use a Dot Plot?
Dot plots offer several benefits over other types of data visualizations:
- Simplicity: Dot plots are easy to understand, even for those without extensive data analysis experience.
- Distribution: Dot plots provide a clear visual representation of the distribution of a dataset.
- Comparison: Dot plots allow for easy comparison of multiple datasets.
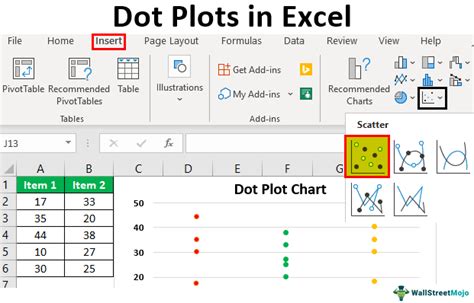
Creating a Dot Plot in Excel
While Excel does not have a built-in dot plot chart type, you can create one using a combination of a scatter plot and some clever formatting. Here's a step-by-step guide to creating a dot plot in Excel:
Step 1: Prepare Your Data
- Organize: Ensure your data is organized in a single column.
- Sorting: Sort your data in ascending or descending order.
Step 2: Create a Scatter Plot
- Select: Select the entire data range, including headers.
- Insert: Go to the "Insert" tab and click on "Scatter" in the "Charts" group.
- Chart Type: Select "Scatter with only markers" from the dropdown menu.
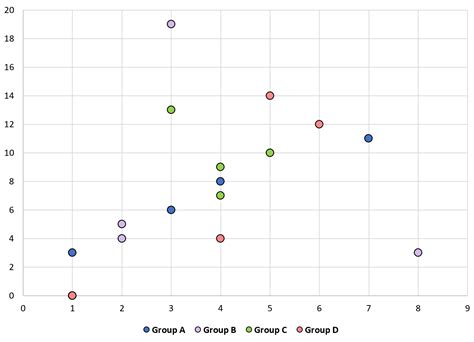
Step 3: Format the Scatter Plot
- Axis: Right-click on the horizontal axis and select "Format Axis."
- Bounds: Set the "Minimum" and "Maximum" bounds to match your data range.
- Major Unit: Set the "Major Unit" to 1.
Step 4: Add Data Labels
- Select: Select the data series.
- Data Labels: Go to the "Chart Tools" tab and click on "Data Labels" in the "Labels" group.
- Label Position: Select "Center" from the dropdown menu.
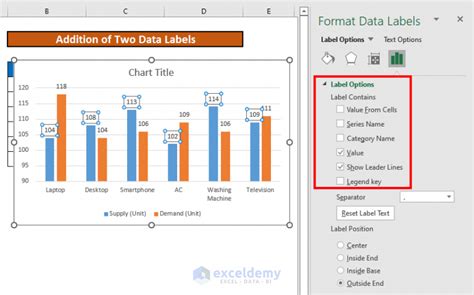
Step 5: Customize the Dot Plot
- Marker: Right-click on the data series and select "Format Data Point."
- Marker Type: Select "Circle" from the dropdown menu.
- Size: Adjust the marker size to your desired size.
Dot Plot Customization
Now that you've created a dot plot, it's time to customize it to suit your needs. Here are some tips to enhance your dot plot:
- Color: Use different colors to differentiate between multiple datasets.
- Size: Adjust the marker size to highlight important data points.
- Axis: Customize the axis labels and title to provide context.
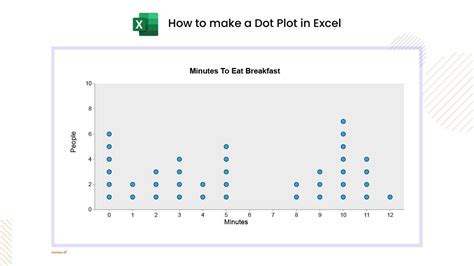
Common Challenges and Solutions
While creating a dot plot in Excel is relatively straightforward, you may encounter some challenges along the way. Here are some common issues and their solutions:
- Scatter Plot Issues: If your scatter plot is not displaying correctly, check that your data is organized correctly and that you've selected the correct chart type.
- Axis Formatting: If your axis is not formatting correctly, try adjusting the bounds and major unit to match your data range.
Conclusion
Creating a dot plot in Excel may require a bit of creativity, but with these steps, you'll be well on your way to creating a beautiful and effective visualization. Remember to customize your dot plot to suit your needs and experiment with different formatting options to enhance its visual appeal.
Dot Plot Excel Image Gallery
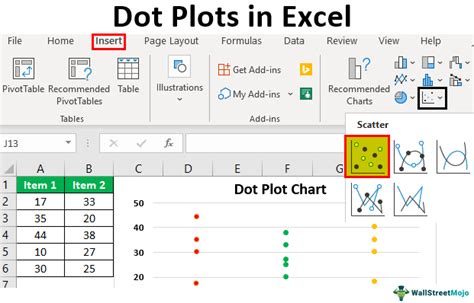
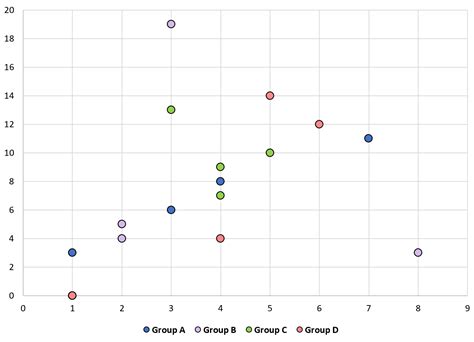
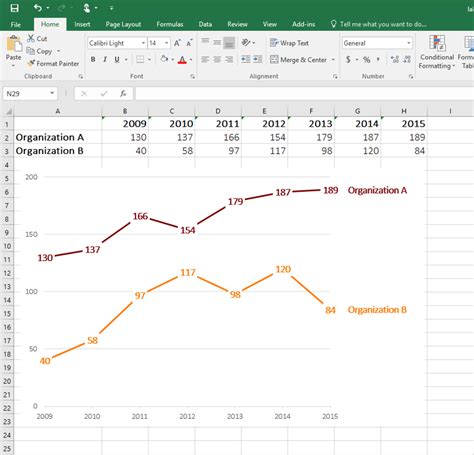
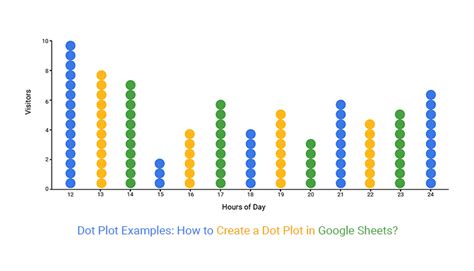
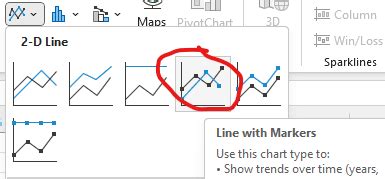
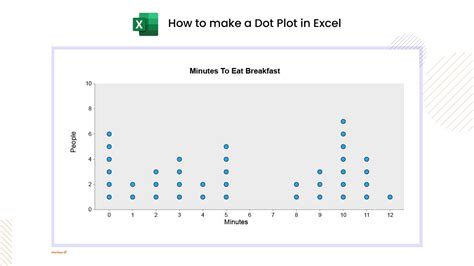
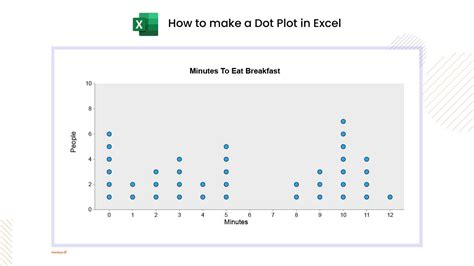
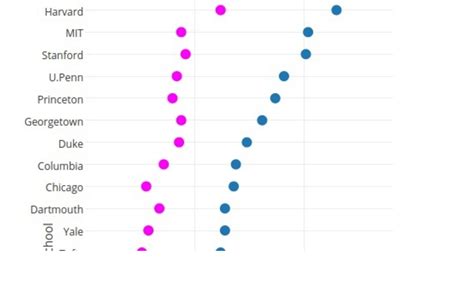
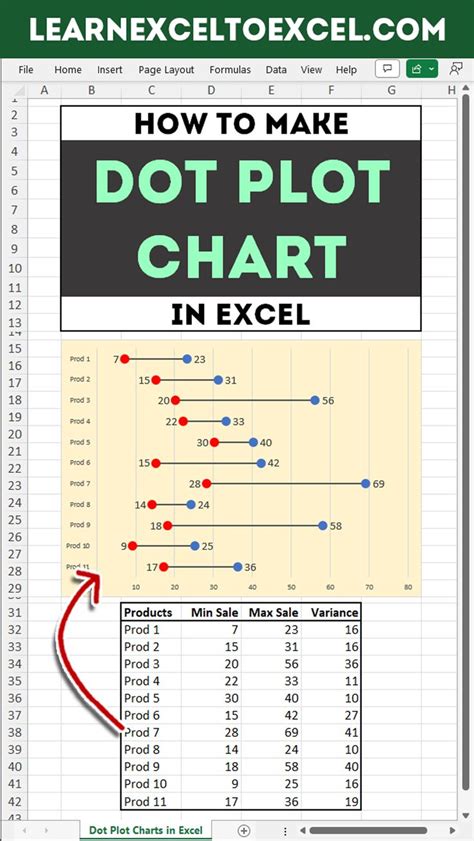
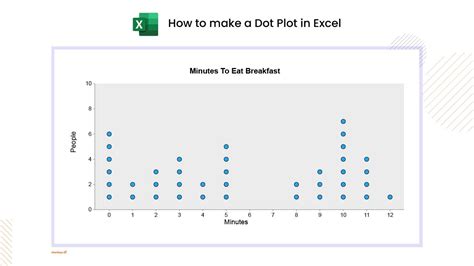
We hope this article has been helpful in creating a dot plot in Excel. If you have any questions or need further assistance, please don't hesitate to ask.
