As a busy professional, managing your email inbox can be a daunting task. With the constant influx of messages, it's easy to get bogged down in responding to emails and lose focus on more important tasks. However, with the right tools and strategies, you can streamline your email management and boost your productivity. One powerful feature in Outlook that can help you achieve this is macros.
In this article, we'll explore the world of Outlook macros and show you how to create and use them to automate repetitive tasks, simplify your workflow, and increase your productivity.
What are Macros in Outlook?
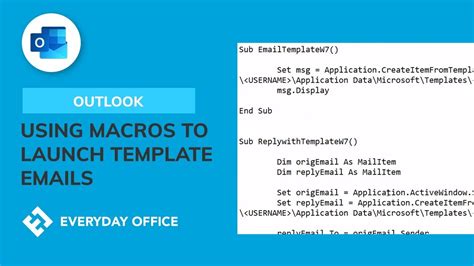
Macros in Outlook are a set of automated commands that can be recorded or written to perform specific tasks. They allow you to automate repetitive tasks, such as responding to common emails, assigning tasks, or updating contacts. By creating and using macros, you can save time, reduce errors, and increase your productivity.
Benefits of Using Macros in Outlook
Using macros in Outlook can bring numerous benefits to your workflow, including:
- Increased productivity: By automating repetitive tasks, you can free up time to focus on more important tasks.
- Improved accuracy: Macros can reduce errors by performing tasks consistently and accurately.
- Enhanced efficiency: Macros can simplify complex tasks and make them easier to manage.
- Customization: Macros can be tailored to meet your specific needs and workflow.
How to Create a Macro in Outlook
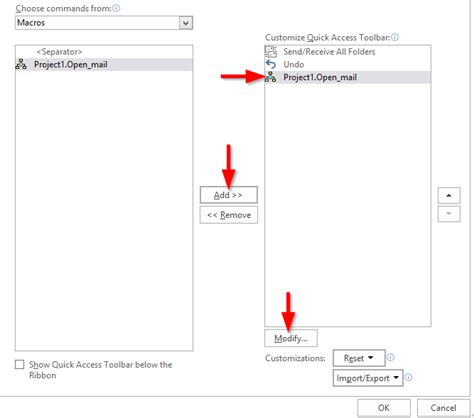
Creating a macro in Outlook is a relatively straightforward process. Here's a step-by-step guide to get you started:
- Enable the Developer Tab: To create a macro, you need to enable the Developer tab in Outlook. To do this, go to File > Options > Customize Ribbon, and check the box next to Developer.
- Open the Visual Basic Editor: To open the Visual Basic Editor, press Alt + F11 or navigate to Developer > Visual Basic.
- Create a New Module: In the Visual Basic Editor, go to Insert > Module to create a new module.
- Write the Macro Code: In the module, write the macro code using Visual Basic for Applications (VBA). You can use the Recorder tool to record a macro or write the code manually.
- Save the Macro: Once you've written the macro code, save the module by clicking File > Save.
Example Macro Code
Here's an example macro code that responds to a common email:
Sub RespondToEmail()
Dim olApp As New Outlook.Application
Dim olMail As Outlook.MailItem
Set olMail = olApp.CreateItem(olMailItem)
With olMail
.To = "recipient@example.com"
.Subject = "Automated Response"
.Body = "Thank you for your email. I'll respond shortly."
.Send
End With
Set olMail = Nothing
Set olApp = Nothing
End Sub
How to Run a Macro in Outlook
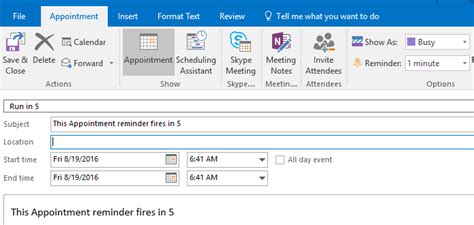
To run a macro in Outlook, follow these steps:
- Open the Visual Basic Editor: Press Alt + F11 or navigate to Developer > Visual Basic.
- Select the Macro: In the Visual Basic Editor, select the macro you want to run from the Modules folder.
- Click Run: Click the Run button or press F5 to execute the macro.
Assigning Macros to Buttons or Shortcuts
To make your macros more accessible, you can assign them to buttons or shortcuts. Here's how:
- Assign to a Button: Go to Developer > Controls > Button, and then click and drag the button to a location in your Outlook interface. Right-click the button and select Assign Macro to assign the macro to the button.
- Assign to a Shortcut: Go to File > Options > Customize Ribbon, and then click on the Keyboard button. In the Keyboard dialog box, click on Macros, select the macro you want to assign, and then click Assign to assign the macro to a shortcut key.
Gallery of Outlook Macro Examples
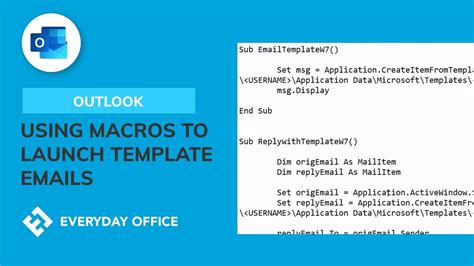
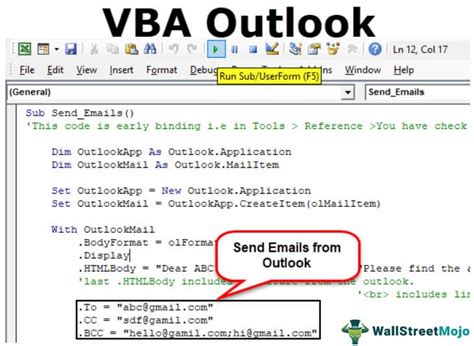
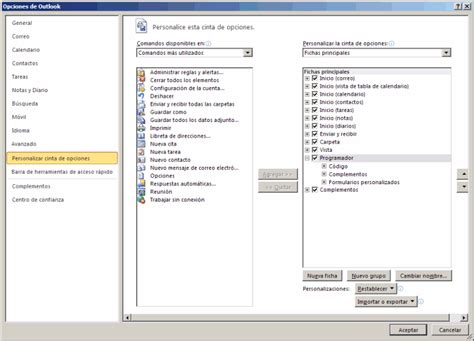
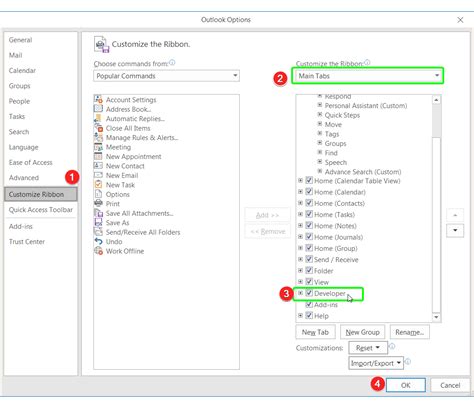
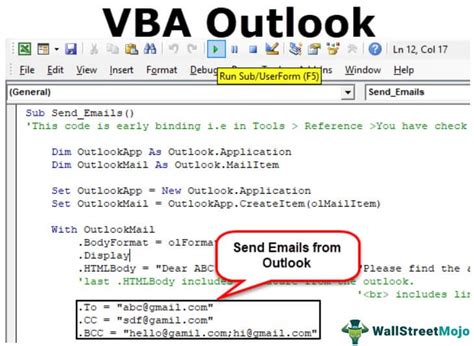
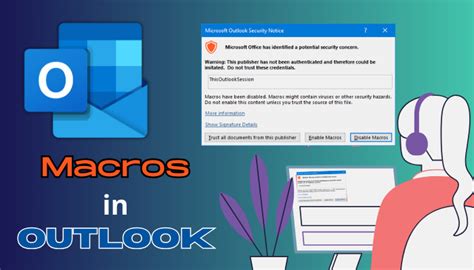
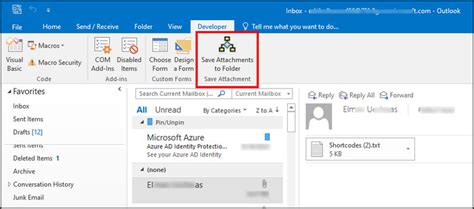
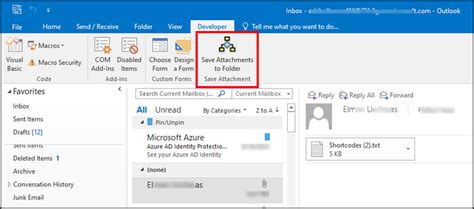
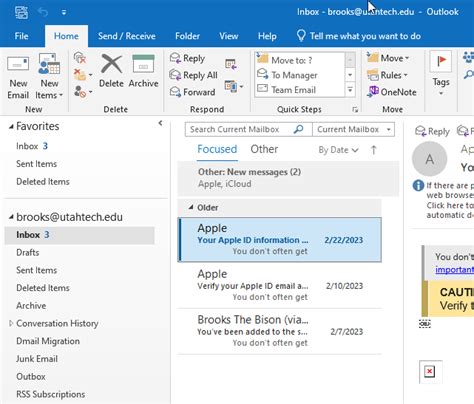
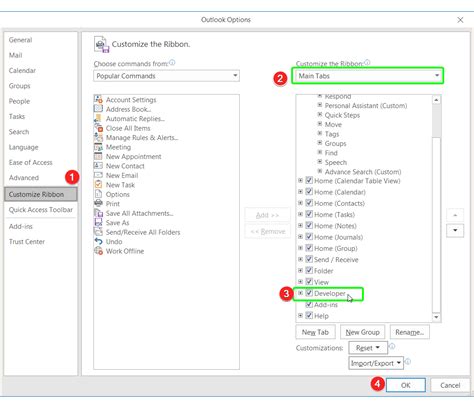
Conclusion
Outlook macros are a powerful tool for automating repetitive tasks and increasing productivity. By creating and using macros, you can simplify your workflow, reduce errors, and free up time to focus on more important tasks. In this article, we've shown you how to create and run macros in Outlook, as well as assign them to buttons or shortcuts. With these tips and examples, you can start using macros to boost your productivity and streamline your email management.
Take action today and start creating your own macros to automate your workflow and increase your productivity. Share your experiences and tips with us in the comments below!
