Creating a matrix in Excel can be a powerful tool for data analysis and visualization. A matrix is a rectangular array of numbers, symbols, or expressions, arranged in rows and columns. In Excel, you can create a matrix to perform various tasks, such as data analysis, statistical modeling, and data visualization. In this article, we will explore five easy ways to create a matrix in Excel.
Why Create a Matrix in Excel?
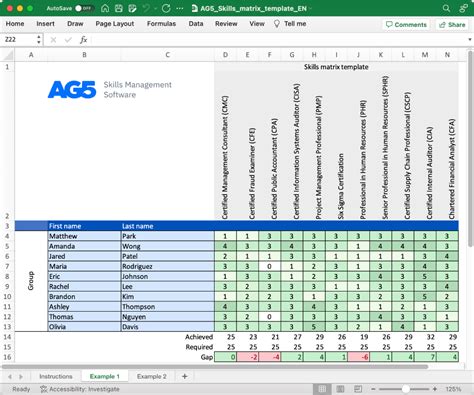
Creating a matrix in Excel can help you to:
- Organize and analyze large datasets
- Perform statistical modeling and data analysis
- Visualize data in a clear and concise manner
- Identify patterns and trends in data
- Make informed decisions based on data insights
Method 1: Creating a Matrix from a Range of Cells
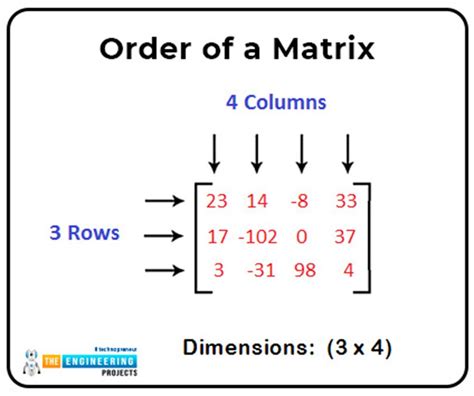
One of the easiest ways to create a matrix in Excel is to select a range of cells and convert it into a matrix. To do this:
- Select the range of cells that you want to convert into a matrix
- Go to the "Formulas" tab in the ribbon
- Click on the "Define Name" button in the "Defined Names" group
- In the "New Name" dialog box, enter a name for your matrix
- Click "OK"
This will create a matrix from the selected range of cells.
Example:
Suppose you have a range of cells A1:E5 that you want to convert into a matrix. You can select the range, go to the "Formulas" tab, and click on the "Define Name" button. In the "New Name" dialog box, enter a name for your matrix, such as "MyMatrix". Click "OK" to create the matrix.
Method 2: Using the Matrix Function
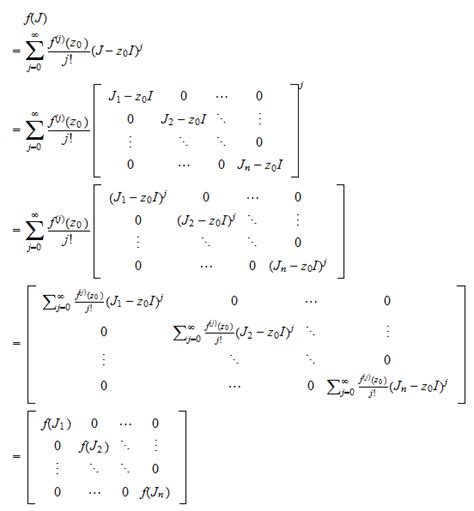
Excel has a built-in matrix function that allows you to create a matrix from a range of cells. To use this function:
- Select the cell where you want to create the matrix
- Go to the "Formulas" tab in the ribbon
- Click on the "More Functions" button in the "Functions" group
- Select "Matrix" from the list of available functions
- Enter the range of cells that you want to convert into a matrix
- Click "OK"
This will create a matrix from the selected range of cells.
Example:
Suppose you have a range of cells A1:E5 that you want to convert into a matrix. You can select the cell where you want to create the matrix, go to the "Formulas" tab, and click on the "More Functions" button. Select "Matrix" from the list of available functions, enter the range of cells A1:E5, and click "OK" to create the matrix.
Method 3: Creating a Matrix from a Table
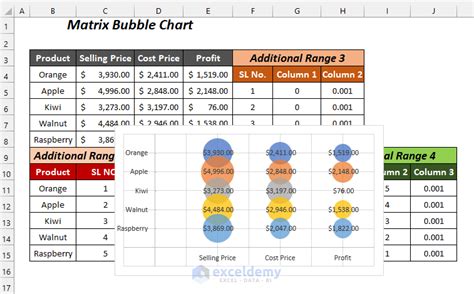
You can also create a matrix from a table in Excel. To do this:
- Select the table that you want to convert into a matrix
- Go to the "Table Tools" tab in the ribbon
- Click on the "Convert to Range" button in the "Tools" group
- In the "Convert to Range" dialog box, select "Matrix"
- Click "OK"
This will create a matrix from the selected table.
Example:
Suppose you have a table that you want to convert into a matrix. You can select the table, go to the "Table Tools" tab, and click on the "Convert to Range" button. In the "Convert to Range" dialog box, select "Matrix" and click "OK" to create the matrix.
Method 4: Using the Array Formula
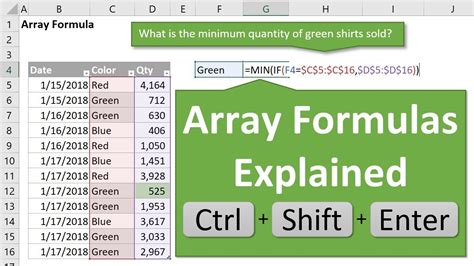
You can also create a matrix using an array formula in Excel. To do this:
- Select the cell where you want to create the matrix
- Go to the "Formulas" tab in the ribbon
- Click on the "More Functions" button in the "Functions" group
- Select "Array Formula" from the list of available functions
- Enter the range of cells that you want to convert into a matrix
- Press "Ctrl+Shift+Enter" to enter the array formula
This will create a matrix from the selected range of cells.
Example:
Suppose you have a range of cells A1:E5 that you want to convert into a matrix. You can select the cell where you want to create the matrix, go to the "Formulas" tab, and click on the "More Functions" button. Select "Array Formula" from the list of available functions, enter the range of cells A1:E5, and press "Ctrl+Shift+Enter" to enter the array formula and create the matrix.
Method 5: Using VBA Macro
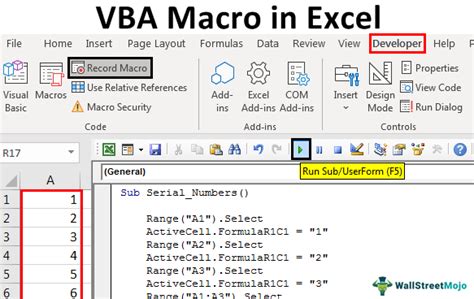
You can also create a matrix using a VBA macro in Excel. To do this:
- Press "Alt+F11" to open the Visual Basic Editor
- In the Visual Basic Editor, go to "Insert" > "Module"
- In the module, enter the following code:
Sub CreateMatrix()
Range("A1:E5").Select
Selection.ConvertToMatrix
End Sub
- Close the Visual Basic Editor
- Press "Alt+F8" to open the Macro dialog box
- Select the macro and click "Run"
This will create a matrix from the selected range of cells.
Example:
Suppose you have a range of cells A1:E5 that you want to convert into a matrix. You can press "Alt+F11" to open the Visual Basic Editor, go to "Insert" > "Module", and enter the code. Close the Visual Basic Editor, press "Alt+F8" to open the Macro dialog box, select the macro, and click "Run" to create the matrix.
Matrix Excel Image Gallery
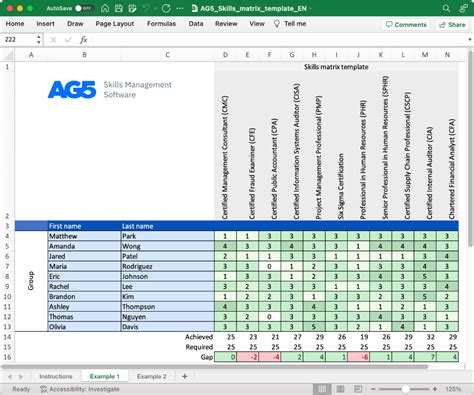
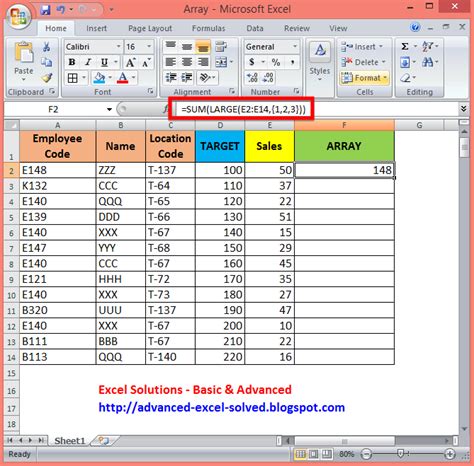
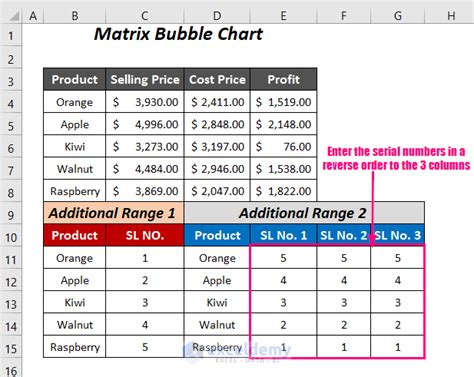
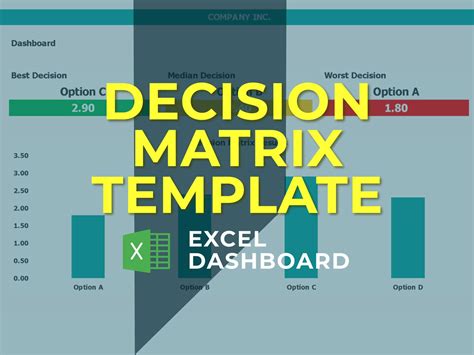
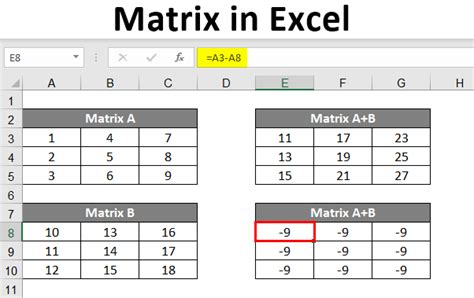
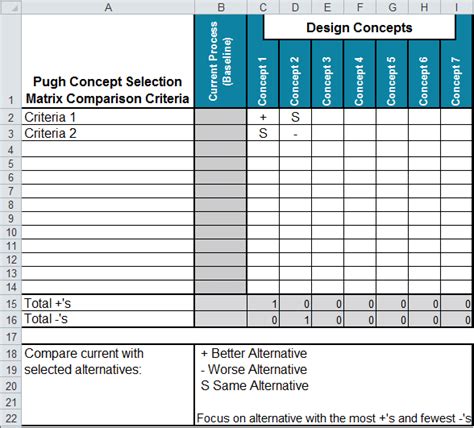
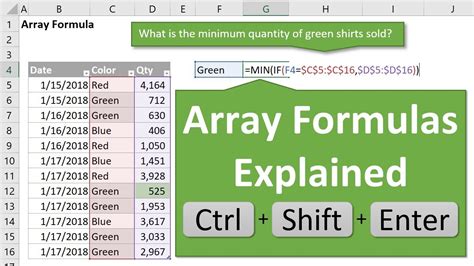
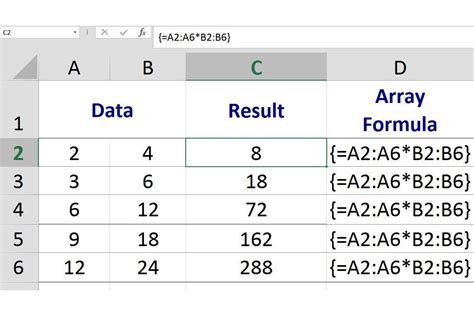
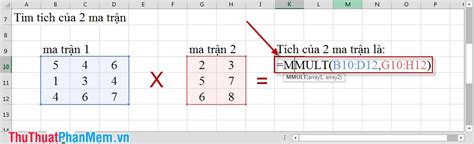
Creating a matrix in Excel can be a powerful tool for data analysis and visualization. By using one of the five methods outlined above, you can create a matrix from a range of cells, a table, or even using VBA macro. Whether you are a beginner or an advanced user, creating a matrix in Excel can help you to gain insights and make informed decisions based on data.
