Intro
Boost your Excel skills with 7 easy ways to create bins in Excel. Learn how to organize data, use frequency distributions, and visualize information with histograms. Master the art of data analysis and create dynamic bin ranges, bin widths, and more. Improve your Excel proficiency and make data-driven decisions with ease.
Creating bins in Excel is a powerful way to group and analyze data, making it easier to understand and visualize complex information. Bins, also known as buckets or ranges, allow you to categorize data into distinct groups based on specific criteria, such as numerical ranges or date periods. In this article, we will explore seven easy ways to create bins in Excel, helping you to unlock the full potential of your data.
Understanding the Importance of Bins in Excel
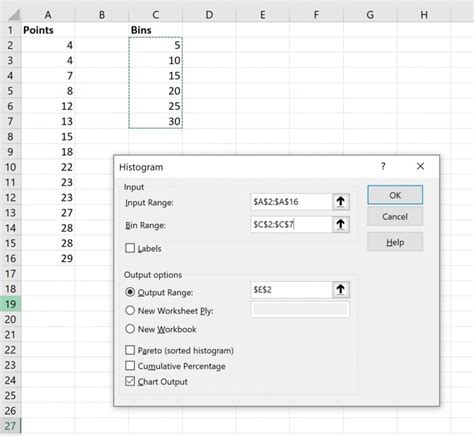
Bins are essential in data analysis, as they enable you to summarize and analyze large datasets more efficiently. By grouping data into bins, you can identify patterns, trends, and correlations that might be difficult to detect when looking at individual data points. Excel provides several methods for creating bins, ranging from simple to advanced techniques.
Method 1: Using the Histogram Tool
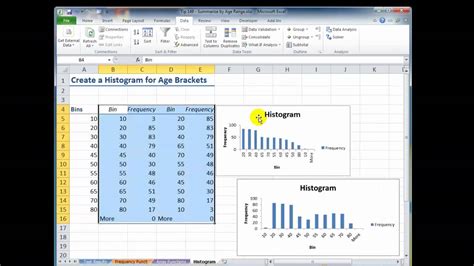
One of the easiest ways to create bins in Excel is by using the Histogram tool. This tool automatically groups your data into bins based on the number of data points and the range of values.
- Select the data range you want to bin.
- Go to the "Data" tab in the Excel ribbon.
- Click on the "Data Analysis" button in the "Analysis" group.
- Select "Histogram" from the drop-down menu.
- Follow the prompts to create the histogram, and Excel will automatically create bins for your data.
Customizing the Histogram Tool
You can customize the histogram tool to create bins with specific ranges or intervals. To do this:
- Select the data range you want to bin.
- Go to the "Data" tab in the Excel ribbon.
- Click on the "Data Analysis" button in the "Analysis" group.
- Select "Histogram" from the drop-down menu.
- In the "Histogram" dialog box, select the "Custom" option.
- Enter the bin ranges or intervals you want to use.
Method 2: Using the FREQUENCY Function
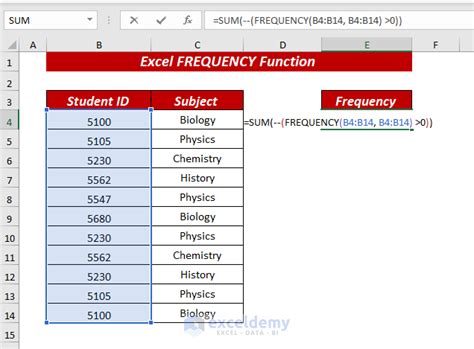
The FREQUENCY function is a powerful tool for creating bins in Excel. This function calculates the frequency of data points within specific ranges or bins.
- Select the cell range where you want to display the bin frequencies.
- Enter the formula
=FREQUENCY(data_range, bin_range). - Press Enter to calculate the frequencies.
Example: Using the FREQUENCY Function
Suppose you have a dataset of exam scores, and you want to create bins for scores between 0-50, 51-70, 71-90, and 91-100.
- Select the cell range A1:A4, where you want to display the bin frequencies.
- Enter the formula
=FREQUENCY(B1:B100, A1:A4), assuming the data is in column B and the bin ranges are in column A. - Press Enter to calculate the frequencies.
Method 3: Using the IF Function
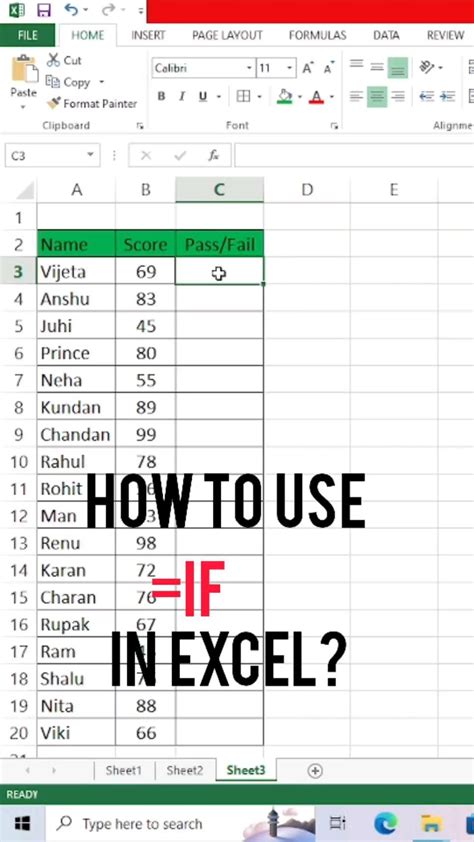
The IF function is a versatile tool for creating bins in Excel. This function allows you to create custom bins based on specific conditions or criteria.
- Select the cell range where you want to display the bin values.
- Enter the formula
=IF(logical_test, [value_if_true], [value_if_false]). - Press Enter to calculate the bin values.
Example: Using the IF Function
Suppose you have a dataset of employee ages, and you want to create bins for ages between 20-30, 31-40, and 41-50.
- Select the cell range A1:A100, where you want to display the bin values.
- Enter the formula
=IF(B1>=20, IF(B1<30, "20-30", IF(B1<40, "31-40", "41-50"))), assuming the data is in column B. - Press Enter to calculate the bin values.
Method 4: Using the VLOOKUP Function
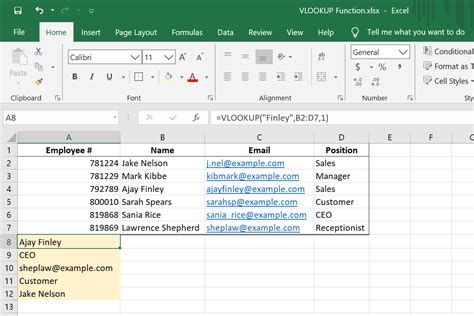
The VLOOKUP function is a powerful tool for creating bins in Excel. This function allows you to look up values in a table and return corresponding bin values.
- Select the cell range where you want to display the bin values.
- Enter the formula
=VLOOKUP(lookup_value, table_array, col_index_num, [range_lookup]). - Press Enter to calculate the bin values.
Example: Using the VLOOKUP Function
Suppose you have a dataset of customer purchases, and you want to create bins for purchases between $0-50, $51-100, and $101-200.
- Select the cell range A1:A100, where you want to display the bin values.
- Enter the formula
=VLOOKUP(B1, C1:D3, 2, FALSE), assuming the data is in column B and the bin ranges are in columns C and D. - Press Enter to calculate the bin values.
Method 5: Using the INDEX-MATCH Function
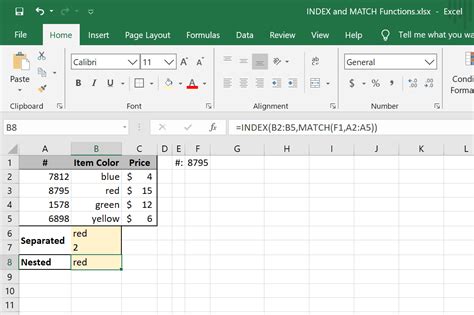
The INDEX-MATCH function is a powerful tool for creating bins in Excel. This function allows you to look up values in a table and return corresponding bin values.
- Select the cell range where you want to display the bin values.
- Enter the formula
=INDEX(range, MATCH(lookup_value, lookup_array, [match_type]). - Press Enter to calculate the bin values.
Example: Using the INDEX-MATCH Function
Suppose you have a dataset of employee salaries, and you want to create bins for salaries between $30,000-50,000, $51,000-70,000, and $71,000-100,000.
- Select the cell range A1:A100, where you want to display the bin values.
- Enter the formula
=INDEX(C1:C3, MATCH(B1, D1:D3, 0)), assuming the data is in column B and the bin ranges are in columns C and D. - Press Enter to calculate the bin values.
Method 6: Using the Power Query Editor
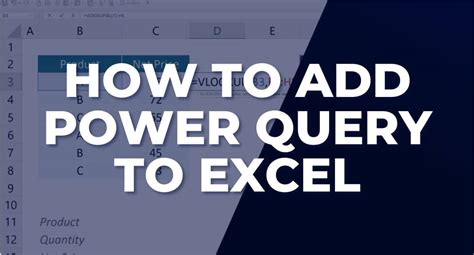
The Power Query Editor is a powerful tool for creating bins in Excel. This tool allows you to create custom bins based on specific conditions or criteria.
- Select the data range you want to bin.
- Go to the "Data" tab in the Excel ribbon.
- Click on the "From Table/Range" button in the "Get & Transform Data" group.
- Select the data range and click "OK".
- In the Power Query Editor, click on the "Add Column" button.
- Enter the formula
=if [column name] >= [value], [bin value]. - Click "OK" to create the bin column.
Example: Using the Power Query Editor
Suppose you have a dataset of customer orders, and you want to create bins for orders between $0-100, $101-200, and $201-500.
- Select the data range A1:B100.
- Go to the "Data" tab in the Excel ribbon.
- Click on the "From Table/Range" button in the "Get & Transform Data" group.
- Select the data range and click "OK".
- In the Power Query Editor, click on the "Add Column" button.
- Enter the formula
=if [Order Amount] >= 100, if [Order Amount] < 200, "100-200", "201-500"). - Click "OK" to create the bin column.
Method 7: Using the DAX Formula
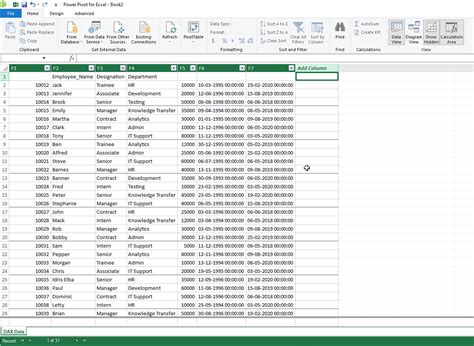
The DAX formula is a powerful tool for creating bins in Excel. This formula allows you to create custom bins based on specific conditions or criteria.
- Select the cell range where you want to display the bin values.
- Enter the formula
=CALCULATE(SUM('Table'[column name]), FILTER('Table', [column name] >= [value])). - Press Enter to calculate the bin values.
Example: Using the DAX Formula
Suppose you have a dataset of employee bonuses, and you want to create bins for bonuses between $0-1000, $1001-2000, and $2001-5000.
- Select the cell range A1:A100, where you want to display the bin values.
- Enter the formula
=CALCULATE(SUM('Table'[Bonus Amount]), FILTER('Table', [Bonus Amount] >= 1000)). - Press Enter to calculate the bin values.
Bin Creation Methods Image Gallery
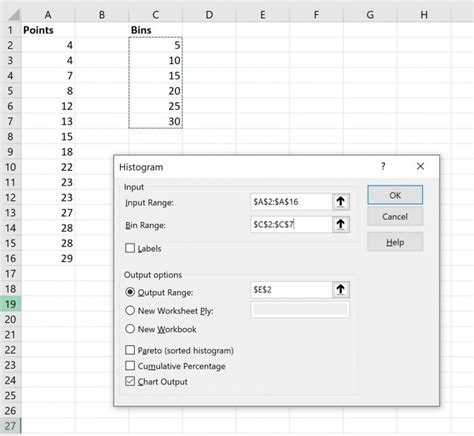
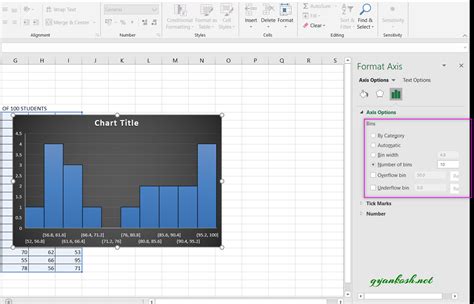
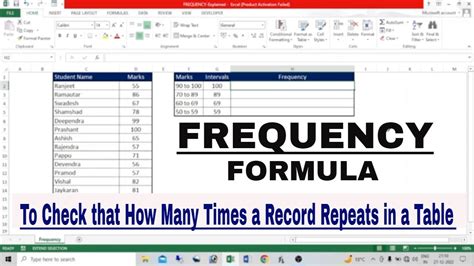
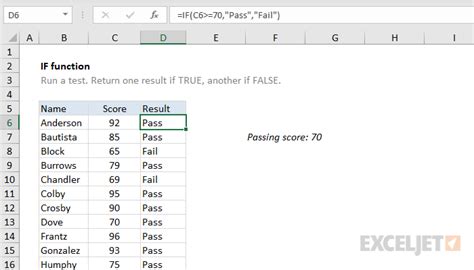
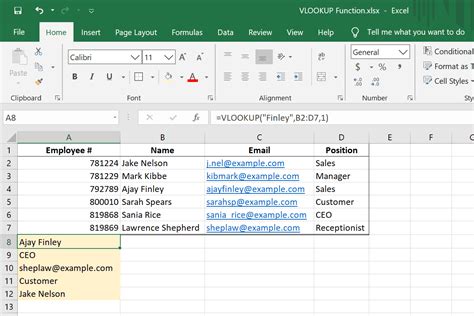
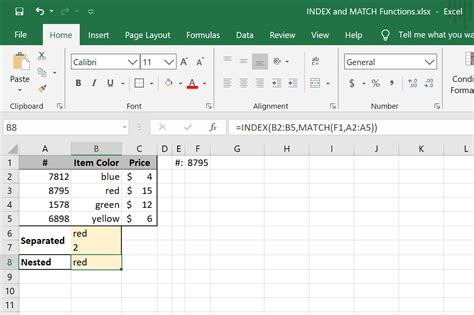
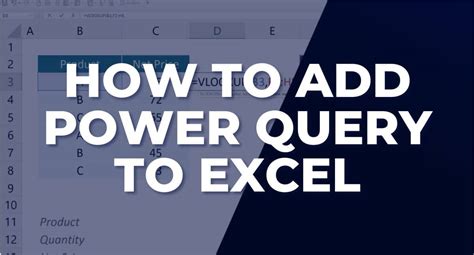
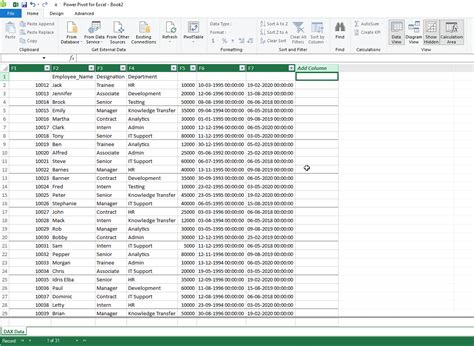
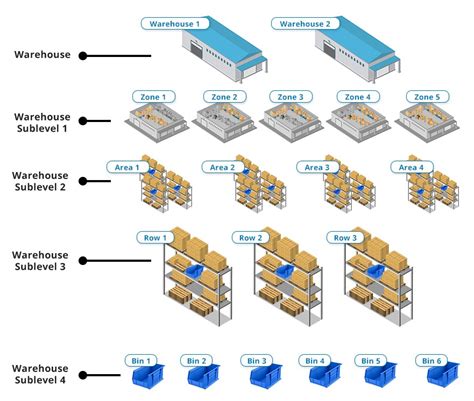
We hope this article has provided you with a comprehensive understanding of the different methods for creating bins in Excel. Whether you're a beginner or an advanced user, these methods will help you to unlock the full potential of your data and make more informed decisions.
