Macros in Microsoft Outlook can significantly boost your productivity by automating repetitive tasks, streamlining workflows, and enhancing your overall email management experience. Whether you're looking to simplify your inbox organization, automate replies, or integrate tasks with your calendar, Outlook macros offer a powerful solution. In this article, we'll delve into the world of Outlook macros, guiding you through the process of creating your own productive macros with ease.
Understanding Macros in Microsoft Outlook
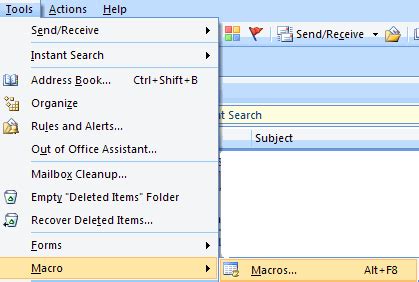
Macros in Microsoft Outlook are essentially small programs that perform a sequence of actions automatically. These actions can range from simple tasks like moving emails to specific folders based on predefined criteria, to more complex operations such as generating reports or sending emails at scheduled times. The versatility of macros in enhancing your email client experience is vast, and with the right guidance, anyone can create productive macros in Outlook.
Why Use Macros in Outlook?
- Efficiency: Macros can automate tasks that would otherwise consume a significant amount of time, freeing you up for more strategic and creative work.
- Consistency: By automating specific actions, macros ensure that tasks are performed consistently, reducing the chance of human error.
- Customization: Macros allow for a high degree of customization, enabling you to tailor Outlook's functionality to your specific needs and preferences.
Creating Your First Macro in Outlook
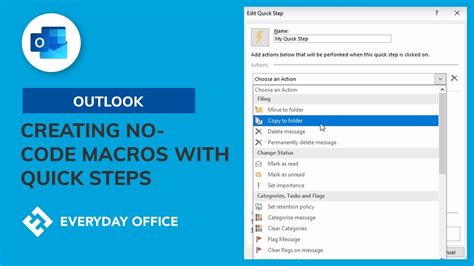
To create a macro in Outlook, follow these steps:
-
Enable the Developer Tab: First, ensure the Developer tab is visible in your Outlook interface. You can do this by going to File > Options > Customize Ribbon, then checking the box next to "Developer" in the list of available main tabs.
-
Access the Visual Basic Editor: Click on the Developer tab, then click on the "Visual Basic" button in the "Code" group. This will open the Visual Basic for Applications (VBA) editor.
-
Insert a New Module: In the VBA editor, right-click on any of the objects for your Outlook session in the "Project" explorer on the left-hand side. Choose "Insert" > "Module" to insert a new module. This is where you will write your macro code.
-
Write Your Macro: Now, it's time to write your macro. For beginners, it's often helpful to record a macro. Outlook allows you to record actions and then gives you the VBA code for those actions. However, for more complex tasks, you'll need to write the code yourself.
-
Save Your Macro: After writing your macro, save it by clicking "File" > "Save" in the VBA editor. You might need to set your macro security settings to enable macros in Outlook.
Best Practices for Writing Productive Macros
- Start Simple: Begin with simple macros to get a feel for how they work and to build your confidence.
- Test Thoroughly: Always test your macros thoroughly to ensure they work as intended and do not cause unintended consequences.
- Comment Your Code: Use comments in your VBA code to make it easier for yourself and others to understand what your macro does.
Practical Applications of Outlook Macros
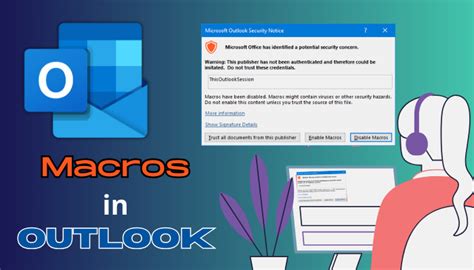
Outlook macros can be incredibly versatile, and their applications are only limited by your creativity and needs. Some practical applications include:
- Automating Email Organization: Macros can automatically sort, categorize, and move emails based on sender, subject, or content.
- Generating Reports: For those who manage multiple projects or teams, macros can be used to generate reports based on email content or attachments.
- Scheduling Tasks and Appointments: Macros can interact with your calendar, scheduling appointments or tasks automatically based on email content.
Tips for Advanced Macro Usage
- Use Object-Oriented Programming: For complex macros, using object-oriented programming (OOP) principles can help keep your code organized and maintainable.
- Leverage Outlook Objects: Familiarize yourself with Outlook's object model to tap into the full potential of what you can automate.
Gallery of Outlook Macros Productivity
Outlook Macros Productivity Gallery
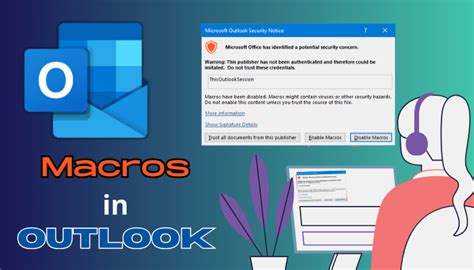
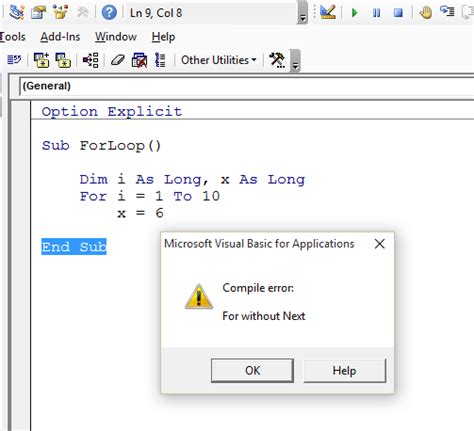
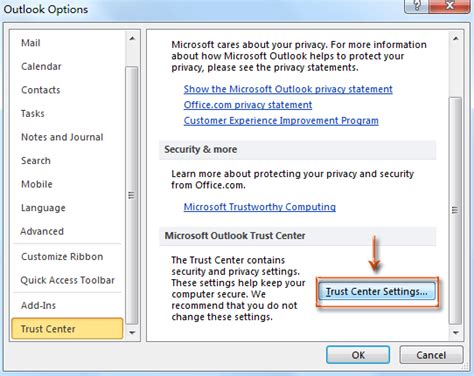
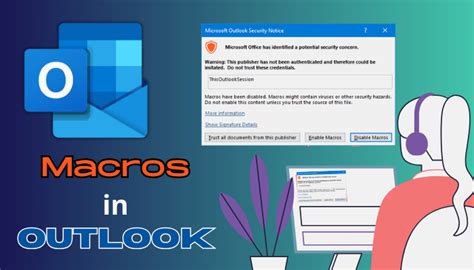
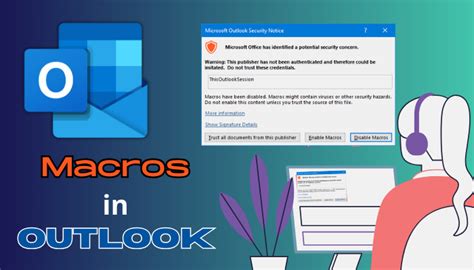
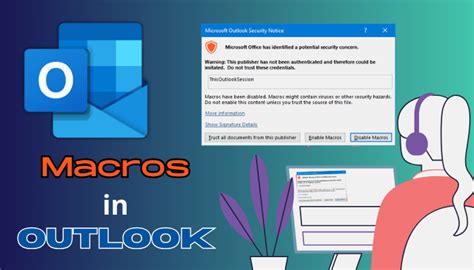
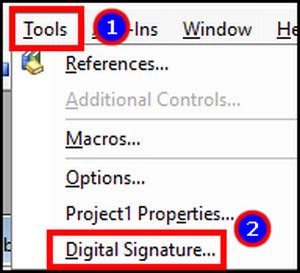
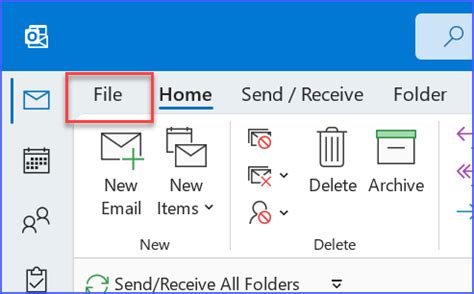
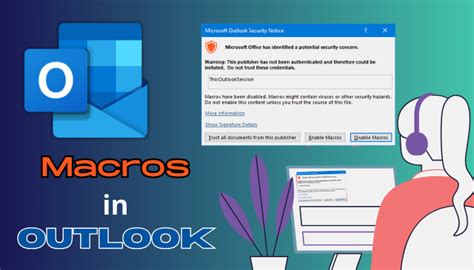
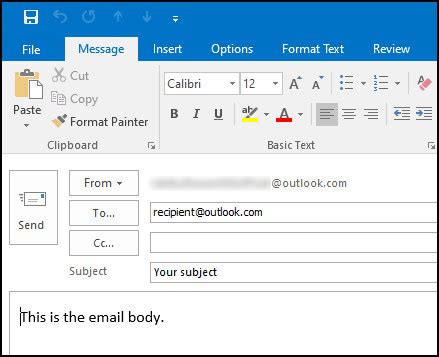
Frequently Asked Questions
1. How do I enable macros in Outlook?
To enable macros, go to File > Options > Trust Center > Trust Center Settings > Macro Settings, and select "Enable all macros" or "Notifications for all macros".2. How can I share my macros with others?
Macros can be shared by exporting them from the Visual Basic Editor as a.bas file and then importing them into another Outlook session.3. Are macros safe to use?
Macros can pose security risks if they contain malicious code. Always set your macro security settings appropriately and only run macros from trusted sources.Conclusion - Unlocking Productivity with Outlook Macros
Outlook macros are a powerful tool for automating tasks, enhancing productivity, and customizing your email client experience. By following the steps and tips outlined in this article, you're well on your way to creating productive macros that will streamline your workflow and make managing your inbox a breeze. Whether you're a beginner looking to automate simple tasks or an advanced user seeking to push the boundaries of what's possible with Outlook, macros are definitely worth exploring.
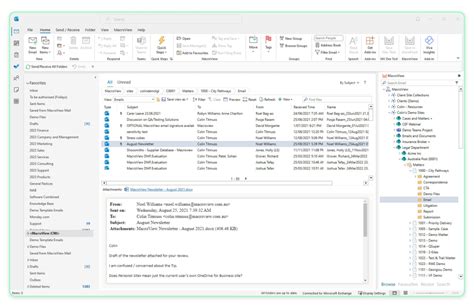
Share your experiences with Outlook macros, ask questions, or suggest tips for creating productive macros in the comments below!
