Are you tired of recreating the same workflows and tasks in Asana over and over again? Do you wish there was a way to streamline your workflow and save time? Look no further! Asana templates are here to help. In this article, we'll explore 5 ways to create templates in Asana, making it easier to manage your projects and teams.
What are Asana templates?
Before we dive into the nitty-gritty of creating templates, let's quickly cover what they are. Asana templates are pre-built workflows that can be used to create new projects or tasks with ease. They allow you to replicate successful workflows, saving you time and effort. With templates, you can standardize your workflows, ensure consistency, and focus on high-priority tasks.
Method 1: Creating a Template from Scratch
Creating a template from scratch is a great way to start. This method allows you to build a template from the ground up, tailored to your specific needs.
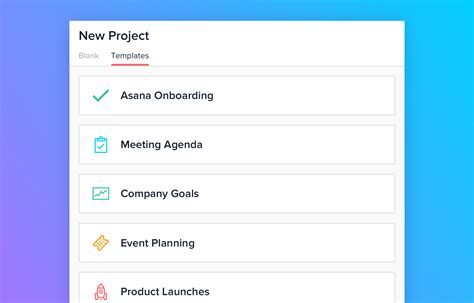
To create a template from scratch:
- Click on the "+" icon in the top right corner of your Asana dashboard.
- Select "Template" from the dropdown menu.
- Choose a template type (e.g., project, task, or workflow).
- Configure the template settings, such as adding tasks, due dates, and assignees.
- Save the template for future use.
Method 2: Duplicating an Existing Project or Task
If you have an existing project or task that you'd like to use as a template, you can duplicate it. This method saves you time and effort, as you're building on a proven workflow.
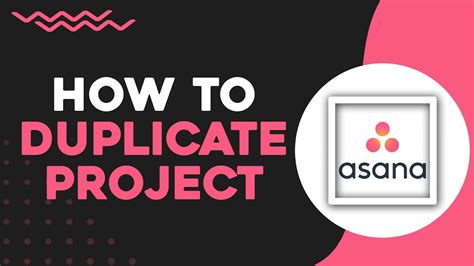
To duplicate an existing project or task:
- Navigate to the project or task you'd like to duplicate.
- Click on the three dots (⋯) in the top right corner.
- Select "Duplicate" from the dropdown menu.
- Configure the duplicated project or task as needed.
- Save the duplicated project or task as a template.
Method 3: Using Asana's Pre-Built Templates
Asana offers a range of pre-built templates to get you started. These templates cater to various industries and use cases, from marketing and sales to IT and operations.
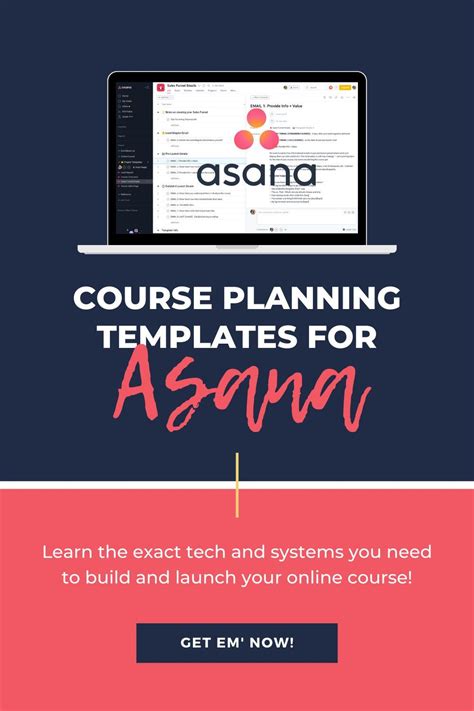
To use Asana's pre-built templates:
- Click on the "+" icon in the top right corner of your Asana dashboard.
- Select "Template" from the dropdown menu.
- Browse Asana's pre-built template gallery.
- Choose a template that suits your needs.
- Customize the template as needed.
Method 4: Creating a Template from a Workflow
If you have a workflow that you'd like to replicate, you can create a template from it. This method allows you to capture the essence of your workflow and reuse it in the future.
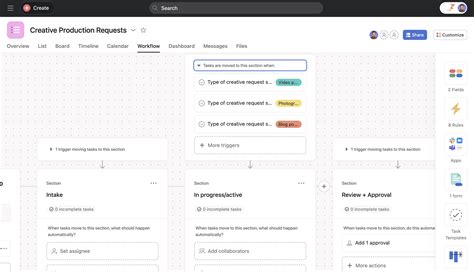
To create a template from a workflow:
- Navigate to the workflow you'd like to use as a template.
- Click on the three dots (⋯) in the top right corner.
- Select "Create Template" from the dropdown menu.
- Configure the template settings as needed.
- Save the template for future use.
Method 5: Using a Third-Party Template Library
If you're looking for more template options, you can explore third-party template libraries. These libraries offer a wide range of templates tailored to specific industries and use cases.
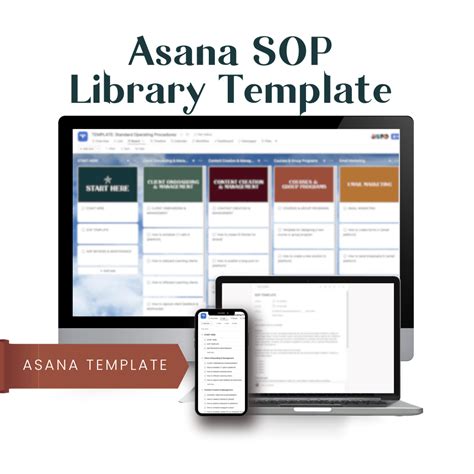
To use a third-party template library:
- Search for third-party template libraries compatible with Asana.
- Browse the library's template gallery.
- Choose a template that suits your needs.
- Download or import the template into Asana.
- Customize the template as needed.
Gallery of Asana Template Examples
Asana Template Examples
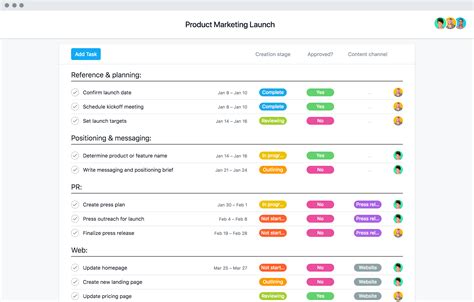
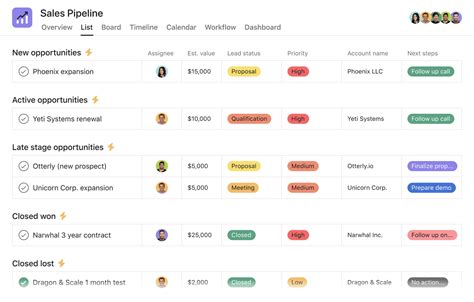
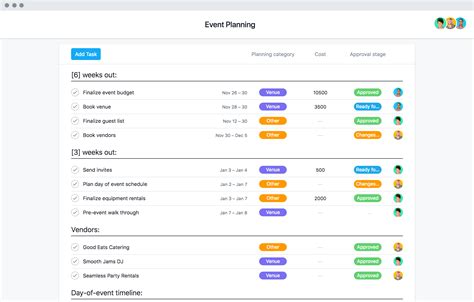
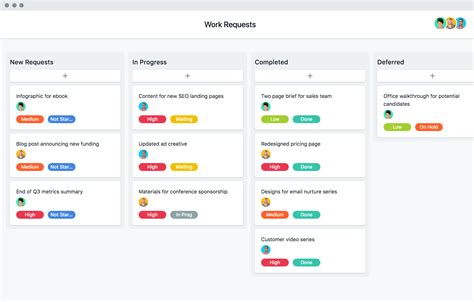
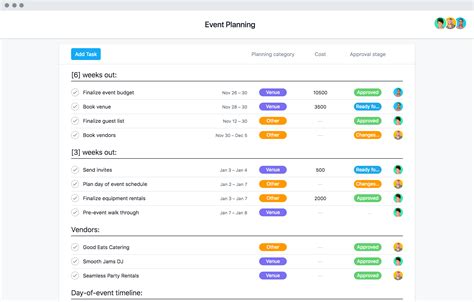
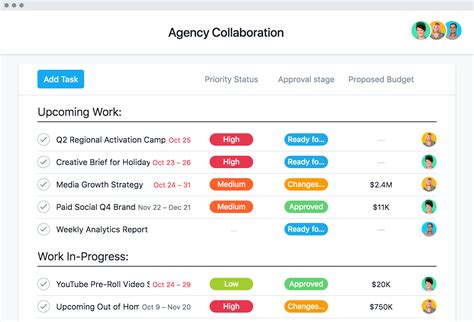
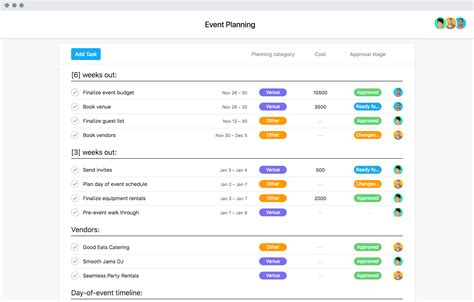
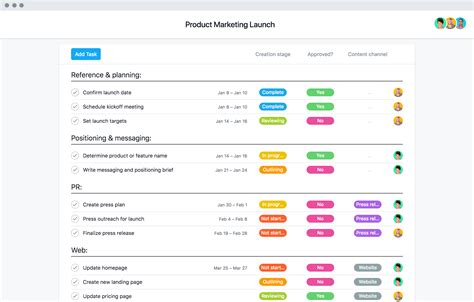
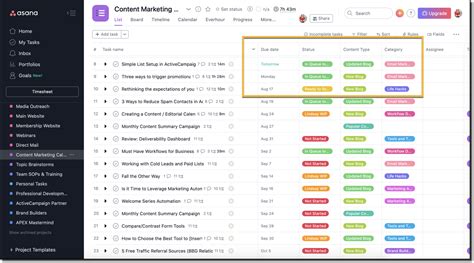
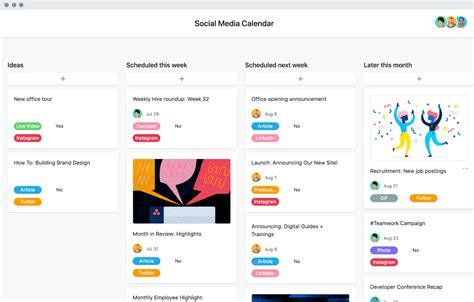
We hope you've found these 5 methods for creating templates in Asana helpful. Whether you're a seasoned Asana user or just starting out, templates can save you time and effort, ensuring that you're working efficiently and effectively. Try out these methods and start streamlining your workflows today!
Take Action!
We'd love to hear from you! Share your favorite Asana template or workflow with us in the comments below. If you have any questions or need help with creating templates, feel free to ask. Don't forget to share this article with your friends and colleagues who might benefit from Asana templates.
